Jak naprawić kod błędu Origin 16-1 w systemie Windows 10
Miscellanea / / August 05, 2021
Origin to rynek gier EA, na którym możesz kupować lub przeglądać nowe gry dla rozrywki. Ale ostatnio wielu użytkowników zgłosiło, że widzą kod błędu Origin 16-1 w systemie Windows 10 i nie mają pojęcia, jak rozwiązać problem. Jeśli napotykasz również kod błędu Origin 16-1 w problemach z systemem Windows, nie jesteś sam. Wielu użytkowników boryka się z tym problemem, ale dobrą wiadomością jest to, że problem można łatwo naprawić, wykonując małe kroki rozwiązywania problemów. Dzisiaj omówimy problem i możliwe sposoby jego rozwiązania, abyś mógł wrócić i cieszyć się grami.
Nowy komunikat o błędzie źródła 16-1 zwykle pojawia się podczas próby ponownej instalacji klienta pochodzenia lub aktualizacji. Przyczyną kodu błędu mogą być nieaktualne sterowniki, mocno uszkodzone pliki lub inne usterki techniczne. Głównym powodem powstania kodu błędu 16-1 są pliki pozostałości instalatora. Jeśli brzmi to technicznie, nie ma problemów. Poniżej znajduje się prosty przewodnik, jak rozwiązać ten problem, abyś mógł ponownie rozpocząć zwykłe gry!
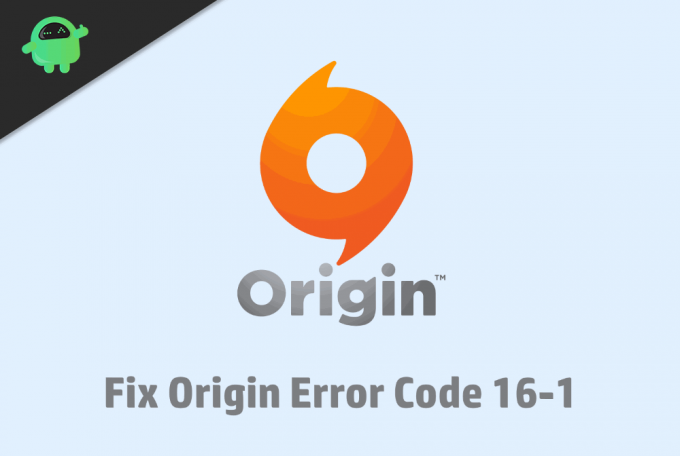
Spis treści
- 1 Co to jest kod błędu Origin 16-1
-
2 Jak naprawić kod błędu Origin 16-1 w systemie Windows 10?
- 2.1 Odinstalowanie i ponowna instalacja klienta Origin
- 2.2 Aktualizacja sterownika grafiki
- 2.3 Wyłączanie Window Defender i Firewall
- 2.4 Spróbuj ponownie zainstalować system Windows
- 3 Wniosek
Co to jest kod błędu Origin 16-1
Jeśli jesteś graczem, prawdopodobnie znasz platformę EA Origin. Jest to sklep z grami firmy Electronic Arts. Możesz pobierać i zarządzać grami z Origin z dowolnego miejsca. Biblioteka Origin zawiera różnorodne gry wszystkich gatunków. Jednak istnieją pewne problemy z Origin; EA wspomniało, że Origin jest jak każde inne oprogramowanie Windows, więc czasami każdy może napotkać błąd. I to jest powód, dla którego większość ludzi napotyka kod błędu Origin 16-1 na swoich komputerach z systemem Windows 10.
Najprawdopodobniej tym błędem jest kod błędu pochodzenia 10-1. Błąd występuje podczas instalacji lub podczas procesu aktualizacji Origin. Dlatego możemy stwierdzić, że uszkodzony lub uszkodzony plik podczas instalacji lub aktualizacji jest odpowiedzialny za błąd. Kod błędu 16-1 w Origin to kod podający specyfikację parametrów błędu.
Jak naprawić kod błędu Origin 16-1 w systemie Windows 10?
Być może napotkałeś błąd kodu 16-1 w Origin na swoim komputerze z systemem Windows 10 i szukasz sposobów rozwiązania problemu. Ponieważ Origin jest jednym z najbardziej znanych sklepów z grami, możesz chcieć to naprawić, ale nie ma konkretnego rozwiązania tego problemu. Istnieje wiele parametrów związanych tylko z jednym kodem błędu, ale istnieje kilka rozwiązań, które można spróbować rozwiązać. Wszystkie te rozwiązania mogą nie działać, ale wypróbuj je wszystkie, aby naprawić swój ulubiony sklep z grami.
Odinstalowanie i ponowna instalacja klienta Origin
Odinstalowanie i ponowne zainstalowanie klienta Origin to gwarantowany sposób rozwiązania problemu z błędem Origin 16-1. Wykonaj poniższe czynności, aby dowiedzieć się, jak odinstalować i ponownie zainstalować Origin.
Krok 1) Na klawiaturze naciśnij przycisk „Klawisz Windows + R ” aby otworzyć okno dialogowe Uruchom. Następnie wpisz control w polu i kliknij „OK" aby otworzyć Panel sterowania.
Krok 2) Przejdź do opcji Program, a następnie kliknij „Programy i funkcje ” opcja.

Krok 3) Przejdź do aplikacji źródłowej i kliknij ją prawym przyciskiem myszy. Wybierz "odinstaluj ”, wybierz tak, jeśli pojawi się jakikolwiek monit.
Krok 4) Po odinstalowaniu aplikacji Origin musisz usunąć folder Origin. Więc przejdź do następującej lokalizacji C: \ ProgramData \ Origin i kliknij prawym przyciskiem myszy, wybierz usuń.
Jeśli z jakiegoś powodu nie możesz usunąć folderu źródłowego, uruchom komputer w trybie awaryjnym i usuń folder. Wykonaj poniższe czynności, aby dowiedzieć się, jak przejść do trybu awaryjnego.
Krok 1) Otwórz okno dialogowe Uruchom i wpisz „msconfig”, kliknij OK, a pojawi się okno konfiguracji systemu.

Krok 2) Przejdź do karty Rozruch i zaznacz opcję „Bezpieczny rozruch”, A następnie kliknij Zastosować i ok przycisk.

Krok 3) Zrestartuj swój komputer. Teraz przejdziesz do trybu awaryjnego, tutaj przejdź do folderu źródłowego i usuń go. Po usunięciu folderu otwórz okno konfiguracji systemu, wykonując poprzednie kroki i odznacz opcję Bezpieczny rozruch, aby uruchomić okno w trybie normalnym.
Po pomyślnym usunięciu folderu i przejdź do oficjalnej strony Origin, pobierz i zainstaluj klienta. Upewnij się, że masz stabilne połączenie internetowe. Od teraz nie napotkasz żadnego błędu.
Aktualizacja sterownika grafiki
Jest to szybkie i łatwe rozwiązanie dla kodu błędu Origin 16-1 dla komputera z systemem Windows 10, które możesz wypróbować jako pierwsze. Jeśli jednak sterowniki ekranu są już zaktualizowane, to rozwiązanie nie ma zastosowania. Po prostu wykonaj rozwiązanie, które zostało tutaj wspomniane jako pierwsze. Aby dowiedzieć się, jak zaktualizować sterownik graficzny do najnowszej wersji, postępuj zgodnie z poniższymi instrukcjami.
Krok 1) Rodzaj "Menadżer urządzeń”Na pasku wyszukiwania systemu Windows, aby otworzyć Menedżera urządzeń.
Krok 2) Po otwarciu Menedżera urządzeń przejdź do opcji „Karty graficzne”I rozwiń opcję. Kliknij prawym przyciskiem myszy graficzną kartę sterownika i wybierz opcję „Aktualizacja" opcja.

Krok 3) Pojawi się nowe okno z zapytaniem o lokalizację wyszukiwania sterowników, wybierz opcję Wyszukaj automatycznie zaktualizowane oprogramowanie sterownika i kliknij OK. System Windows automatycznie wyszuka sterowniki w Internecie i zaktualizuje je za Ciebie.

Po zaktualizowaniu sterownika uruchom ponownie komputer i otwórz klienta Origin. Prawdopodobnie problem został już rozwiązany, jeśli przyczyną błędu była stara wersja sterownika graficznego.
Wyłączanie Window Defender i Firewall
Czasami okno blokuje dostęp do Internetu niektórych aplikacji, Origin nie jest wyjątkiem. W ten sposób pojawia się kod błędu 16-1. Wykonaj czynności wymienione poniżej, aby dowiedzieć się, jak wyłączyć zaporę i program Windows Defender w celu rozwiązania problemu.
Krok 1) Otwórz aplikację Ustawienia w oknie i kliknij Aktualizacje i zabezpieczenia. W lewym panelu okna kliknij Zabezpieczenia systemu Windows
Krok 2) Wybierz opcję Zapora i ochrona sieci w prawym panelu okna.

Krok 3) Wybierz sieć, która jest aktualnie aktywna; najprawdopodobniej jest to sieć prywatna. Teraz wyłącz opcję zapory sieciowej pod etykietą Zapora systemu Windows Defender.
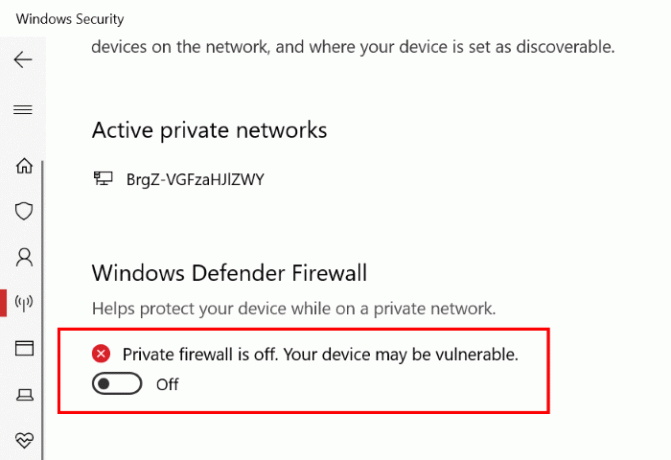
Teraz spróbuj uruchomić pierwotny instalator lub zaktualizować go i mam nadzieję, że problem został już rozwiązany.
Spróbuj ponownie zainstalować system Windows
Wiem, że brzmi to okropnie, ale pomogło to wielu użytkownikom naprawić problem z kodem błędu Origin 16-1. Z jakiegoś powodu istnieją pliki lub ustawienia, które utrudniają prawidłowe działanie klienta pochodzenia. Prosta, nowa ponowna instalacja systemu Windows 10 powinna rozwiązać problem.
Jeśli zdecydujesz się ponownie zainstalować system Windows 19, upewnij się, że wcześniej wykonałeś odpowiednią kopię zapasową danych.
Wniosek
Mam nadzieję, że w końcu naprawiłeś komunikat o błędzie 16-1 przez klienta pochodzenia. Ten komunikat zwykle nie pojawia się, dopóki instalator nie zawiera uszkodzonych lub brakujących plików. W przypadku trudności z zastosowaniem którejkolwiek z metod, nie zapomnij zostawić komentarza poniżej. Chętnie Ci w tym pomogę.
Wybór redaktorów:
- Jak naprawić błąd The Sims 4 135dec40: 90f690cf: 00000075: 495f32a0 /
- Serwery EA Game nie działają? Apex Legends, FIFA 20, Battlefront 2 Zgłaszanie awarii
- Top 12 najlepszych gier Google Stadia na kwiecień 2020 r
- Po aktualizacji Ark: Gra nie uruchamia się na Steamie ani na żadnej innej platformie
- Najlepsze gry w rzeczywistości rozszerzonej na Androida
Rahul jest studentem informatyki z ogromnym zainteresowaniem w dziedzinie technologii i zagadnień kryptowalut. Większość czasu spędza na pisaniu, słuchaniu muzyki lub podróżowaniu po nieznanych miejscach. Uważa, że czekolada jest rozwiązaniem wszystkich jego problemów. Życie się dzieje, a kawa pomaga.



