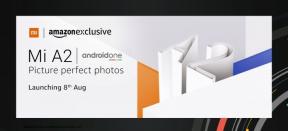Napraw błąd systemu Windows 0xc00007b - Aplikacja nie mogła poprawnie się uruchomić
Miscellanea / / August 05, 2021
W tym samouczku sprawdzimy, jak naprawić błąd „Windows Error 0xc00007b - aplikacja nie mogła się poprawnie uruchomić. Kliknij OK, aby zamknąć aplikację ”. Istnieje wiele błędów, z którymi mogli się spotkać użytkownicy systemu operacyjnego Windows. Omówiliśmy już sposoby naprawienia Kod błędu 0xc0000142 albo kod błędu 0x80070663. Wzdłuż tych samych linii, Kod błędu aktualizacji Windows 10 0x8007007e i 0x80073712 zostały również skutecznie rozwiązane.
Ale na razie wielu użytkowników napotyka błąd Błąd 0xc00007b na swoim komputerze z systemem Windows. Ten błąd zwykle występuje z powodu niezgodności między systemem 32-bitowym i 64-bitowym. Innymi słowy, możesz napotkać ten błąd podczas próby uruchomienia aplikacji 32-bitowej w systemie 64-bitowym.
Cóż, chodzi o to, że można łatwo uruchamiać programy 32-bitowe w systemie 64-bitowym. Ale jeśli tak jest, to dlaczego użytkownicy mają do czynienia z tym problemem? Jest kilka powodów tego samego. Sprawdźmy je. Ponadto wymienimy również potencjalne poprawki tego błędu. Więc bez dalszych ceregieli, zacznijmy od samouczka.

Spis treści
-
1 Napraw błąd 0xc00007b - Nie można poprawnie uruchomić aplikacji
- 1.1 Poprawka 1: Uruchom w trybie zgodności
- 1.2 Poprawka 2: Uruchom jako administrator
- 1.3 Poprawka 3: Zainstaluj ponownie aplikację
- 1.4 Poprawka 4: Upewnij się, że .NET Framework jest włączony
- 1.5 Poprawka 5: Zaktualizuj bibliotekę DLL
- 1.6 Poprawka 6: Zaktualizuj Direct X
- 1.7 Poprawka 7: Ponownie zainstaluj pakiet redystrybucyjny Microsoft Visual C ++
- 1.8 Poprawka 8: Uruchom polecenie CHKDSK
- 1.9 Poprawka 9: Zaktualizuj system Windows
- 1.10 Poprawka 10: Błąd związany z VLC
Napraw błąd 0xc00007b - Nie można poprawnie uruchomić aplikacji
Wspomniany błąd może wynikać z uszkodzonych plików systemowych, problemów administracyjnych lub korzystania ze starszej wersji platformy .NET Framework. Podobnie starsza kompilacja pliku DLL, Direct X lub sama aplikacja, której dotyczy problem, może oznaczać problemy. W rzadkich przypadkach mogą również wystąpić problemy z dyskiem twardym. W tym samouczku zajmiemy się wszystkimi tymi problemami, które powinny naprawić błąd systemu Windows 0xc00007b. Idź dalej.
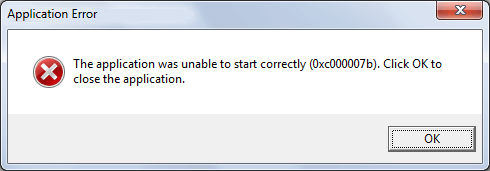
Poprawka 1: Uruchom w trybie zgodności
Zanim przejdziemy do drobnych poprawek technicznych, sugerujemy rozpoczęcie od kilku podstawowych. Na początek spróbuj uruchomić program w trybie zgodności. Oto, jak można to zrobić:

- Kliknij prawym przyciskiem myszy plik EXE programu, którego dotyczy problem, i wybierz opcję Właściwości.
- Przejdź do sekcji Zgodność i zaznacz „Uruchom ten program w trybie zgodności dla” i wybierz dowolną z wcześniejszych wersji systemu Windows.
- Kliknij Zastosuj, a następnie OK. Teraz uruchom program, którego dotyczy problem, i sprawdź, czy błąd systemu Windows 0xc00007b został naprawiony, czy nie.
Poprawka 2: Uruchom jako administrator
Czasami problem ten może również wynikać z faktu, że program nie jest w stanie uzyskać wymaganych uprawnień administracyjnych. Dlatego sugerujemy uruchomienie aplikacji jako administrator. Aby to zrobić, wykonaj poniższe czynności:

- Kliknij prawym przyciskiem myszy plik EXE aplikacji, której dotyczy problem.
- Wybierz Właściwości, a następnie Zgodność.
- Teraz wybierz Uruchom ten program jako administrator. Kliknij Zastosuj> OK.
- Uruchom aplikację i sprawdź, czy problem z błędem Windows 0xc00007b nadal występuje, czy nie.
Poprawka 3: Zainstaluj ponownie aplikację
Może się zdarzyć, że podczas instalacji aplikacji jeden lub dwa ważne pliki mogły zostać pominięte. Albo sam pakiet instalacyjny może być uszkodzony. W rezultacie na pewno napotkasz ten błąd. Aby to naprawić, najpierw usuń to zainstalowane oprogramowanie z komputera, a następnie zainstaluj je ponownie z odpowiedniej witryny.

Jeśli chodzi o to pierwsze, powinieneś udać się do Panelu sterowania> Dodaj lub usuń programy> Wybierz żądaną aplikację> Odinstaluj i poczekaj na zakończenie procesu. Gdy to zrobisz, zainstaluj go ponownie z oficjalnego źródła i powinieneś naprawić błąd Windows 0xc00007b. Jeśli nie, zapoznaj się z następną wskazówką udostępnioną poniżej.
Poprawka 4: Upewnij się, że .NET Framework jest włączony
Niektórzy użytkownicy odnieśli również sukces, włączając platformę .NET. Chociaż jest już domyślnie włączony dla większości użytkowników, czasami jeden lub dwa problemy mogą go wyłączyć. Najlepiej od razu to sprawdzić.
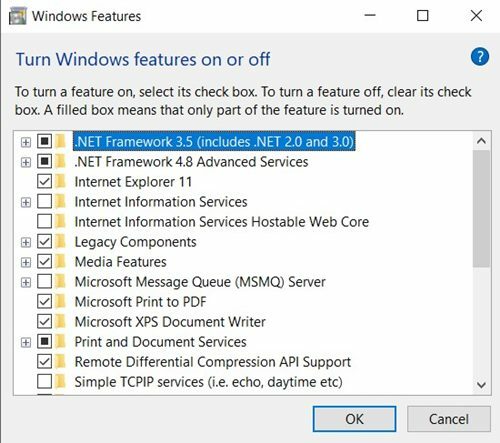
- W tym celu uruchom menu Start i wyszukaj Panel sterowania.
- Przejdź do sekcji Programy i funkcje i kliknij Włącz lub wyłącz funkcje systemu Windows na lewym pasku menu.
- Upewnij się, że wybrana jest platforma .NET Framework 3.5 (w tym .NET 2.0 i 3.0). Jeśli nie, zrób to od razu, a następnie kliknij OK.
- Uruchom ponownie komputer i sprawdź, czy naprawia błąd Windows Error 0xc00007b, czy nie.
Poprawka 5: Zaktualizuj bibliotekę DLL
Starsza wersja pliku xinput1_3.dll może również spowodować wspomniany błąd. Plik znajduje się na dysku C i jeśli zostanie uszkodzony z powodu innej aplikacji lub został nadpisany starszą wersją, błąd jest nieunikniony. Dlatego zalecamy zaktualizowanie go do najnowszej wersji, wykonując poniższe czynności:

- Pobierz najnowszą wersję pliku xinput1_3.dll. Możesz wygooglować to samo i łatwo go zdobyć.
- Skopiuj go i umieść w C: \ Windows \ SysWOW64. Plik o tej samej nazwie (choć w innej wersji) będzie już tam prezentowany, poprosi o zastąpienie, kliknij OK.
- Gdy to zrobisz, uruchom ponownie komputer i sprawdź, czy błąd Windows Error 0xc00007b został naprawiony, czy nie.
Poprawka 6: Zaktualizuj Direct X
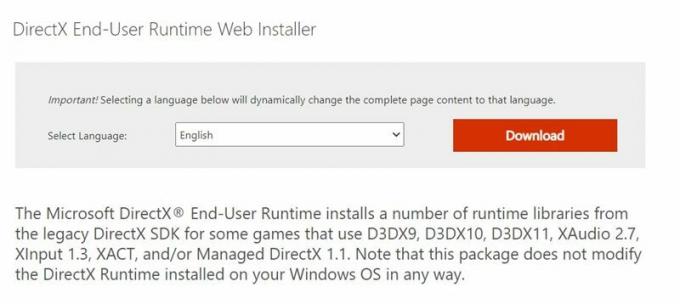
Nie wspominając o tym, że starsza wersja Direct X może być źródłem całkiem wielu problemów, w tym tego, na którym się skupiamy w tym przewodniku. Więc jedynym wyjściem jest zaktualizowanie go do najnowszej wersji. Aby to zrobić, przejdź do Witryna internetowa Microsoft Direct X., pobierz najnowszą kompilację i postępuj zgodnie z instrukcjami wyświetlanymi na ekranie, aby ukończyć konfigurację. Gdy to zrobisz, uruchom ponownie komputer i sprawdź, czy problem nadal występuje.
Poprawka 7: Ponownie zainstaluj pakiet redystrybucyjny Microsoft Visual C ++
Możesz także spróbować ponownie zainstalować pakiet redystrybucyjny Microsoft Visual C ++. Podobnie jak w przypadku wymienionego powyżej, być może pobieranie mogło zostać uszkodzone lub instalacja mogła się nie powieść. A jeśli jest choćby jeden plik z najmniejszym problemem, problemy pojawiają się. Wykonaj poniższe czynności, aby ponownie zainstalować wspomniane oprogramowanie na komputerze:
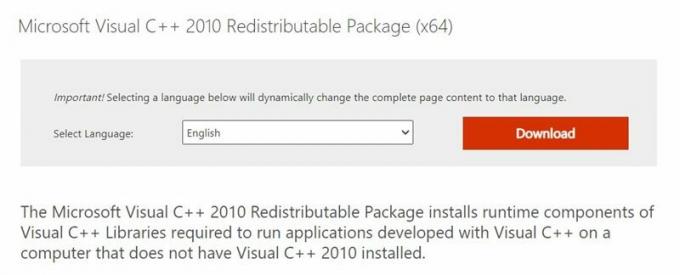
- Kliknij menu Start i wyszukaj Panel sterowania.
- Następnie przejdź do Programy> Programy i funkcje> Odinstaluj program.
- Wybierz pakiet redystrybucyjny Microsoft Visual C ++ - x86 lub x64 (oparty na architekturze 32- lub 64-bitowej) i kliknij Odinstaluj.
- Gdy to zrobisz, pobierz i zainstaluj Pakiet redystrybucyjny Microsoft Visual C ++ - x86 albo Pakiet redystrybucyjny Microsoft Visual C ++ - x64 odpowiadający 32- lub 64-bitowemu procesorowi.
- Postępuj zgodnie z instrukcjami wyświetlanymi na ekranie i zakończ instalację. Następnie uruchom ponownie komputer i sprawdź, czy błąd Windows Error 0xc00007b został naprawiony, czy nie.
Poprawka 8: Uruchom polecenie CHKDSK
Polecenie Sprawdź dysk może okazać się przydatne w znajdowaniu błędów i problemów związanych z dyskiem twardym, a następnie ich naprawianiu. Oto jak to zrobić:
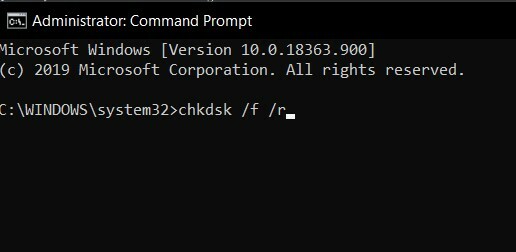
- Uruchom okno wiersza polecenia z menu Start jako administrator.
- Wpisz poniższe polecenie i naciśnij Enter:
chkdsk / f / r
- W następnym wyskakującym okienku pojawi się pytanie, czy chcesz przełożyć skanowanie na następny restart. Wpisz Y, jeśli chcesz odpowiedzieć twierdząco, i naciśnij Enter.
- Teraz uruchom ponownie komputer i proces się rozpocznie. To zajmie trochę czasu, podczas którego będziesz mógł zapoznać się z naszym przewodnikiem aby włączyć funkcję ochrony przed exploitami w systemie Windows 10.
- W każdym razie po zakończeniu procesu sprawdź, czy błąd systemu Windows 0xc00007b został naprawiony, czy nie.
Poprawka 9: Zaktualizuj system Windows
Jeśli używasz starszej wersji systemu Windows, może to oznaczać pewne problemy. Firma Microsoft wydaje nowe aktualizacje, które poprawiają błędy i zapewniają stabilność. Aby zaktualizować komputer z systemem Windows do najnowszej wersji, wykonaj poniższe czynności:
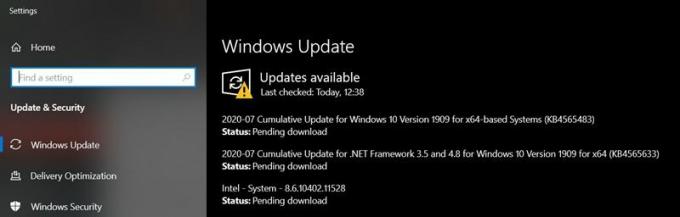
- Kliknij menu Start i wyszukaj Windows Update.
- Wybierz opcję Sprawdź aktualizacje z menu.
- Jeśli jest jakaś oczekująca aktualizacja, zalecamy jej natychmiastowe pobranie i zainstalowanie.
- Po wykonaniu tej czynności uruchom ponownie komputer i sprawdź, czy błąd systemu Windows 0xc00007b został naprawiony, czy nie.
Poprawka 10: Błąd związany z VLC
Czasami z tym problemem borykają się użytkownicy popularnego VLC Media Playera. Przyczyną jest stary, nieaktualny lub uszkodzony plik libvlc.dll. Dlatego zaleca się zaktualizowanie tego pliku do najnowszej wersji, wykonując poniższe czynności:
- Pobierz najnowszą wersję pliku libvlc.dll.
- Skopiuj go za pomocą i przejdź do C: \ Windows \ System32.
- Wklej plik w to miejsce, jeśli poprosi o zastąpienie istniejącego, odpowiedz twierdząco.
- Po zakończeniu wymiany uruchom ponownie komputer, a teraz błąd powinien zostać naprawiony.
To wszystko pochodziło z tego przewodnika, jak naprawić błąd systemu Windows 0xc00007b. Udostępniliśmy około 10 różnych typów metod naprawy wspomnianego błędu. Daj nam znać w komentarzach, która metoda działa za Ciebie. Na koniec, oto kilka Porady i wskazówki dotyczące iPhone'a, Wskazówki i porady dotyczące komputera, i Wskazówki i porady dotyczące Androida które również powinieneś sprawdzić.
Pasjonat techno, który uwielbia nowe gadżety i zawsze chce wiedzieć o najnowszych grach i wszystkim, co dzieje się w świecie technologii i wokół niego. Bardzo interesuje się Androidem i urządzeniami do przesyłania strumieniowego.