Poprawka: Brak pliku D3dx9_33.dll lub błędy nie odnaleziono
Miscellanea / / August 04, 2021
Reklamy
Cóż, nie ma nic nowego w rozmowie o błędach DLL i ich znaczeniu dla prawidłowego uruchamiania programów w systemie Windows. W przeciwieństwie do innych Plik DLL błędy, błąd D3dx9_33.dll jest związany z Microsoft DirectX. Podczas gdy większość innych błędów DLL może mieć skomplikowane przyczyny i cokolwiek naprawiać. Aby uprościć, plik D3dx9_33.dll to pojedynczy plik zawierający zestaw kolekcji DirectX. Od DirectX jest przydatny do uruchamiania programów, gier itp. w systemie Windows, jeśli brakuje pliku D3dx9_33.dll lub pojawiają się błędy nie znalezione, co oznacza, że określony program próbuje uzyskać dostęp do tego pliku, ale nie może go znaleźć.
Jeśli jesteś również jedną z ofiar, zapoznaj się całkowicie z tym przewodnikiem rozwiązywania problemów, aby rozwiązać ten problem. Konkretny błąd może pojawić się na różne sposoby, które opisano poniżej. Jak na przykład:
Nie znaleziono pliku D3DX9_33.DLL
Nie znaleziono pliku d3dx9_33.dll
Nie można znaleźć biblioteki dołączanej dynamicznie d3dx9_33.dll w określonej ścieżce [PATH]
Nie znaleziono pliku D3dx9_33.dll. Ponowna instalacja może pomóc w rozwiązaniu tego problemu
Brak pliku d3dx9_33.dll
Brak pliku D3DX9_33.DLL. Zastąp plik D3DX9_33.DLL i spróbuj ponownie
Brakujący składnik d3dx9_33.dll
Ta aplikacja nie została uruchomiona, ponieważ nie można znaleźć d3dx9_33.dll
Z kilku powodów plik DirectX DLL może zostać utracony, uszkodzony lub nawet umieszczony w niewłaściwym miejscu domyślny katalog, który może spowodować, że program nie będzie działał poprawnie lub ulegnie awarii za każdym razem, gdy użytkownicy systemu Windows spróbują uruchom go. Tak! Nawet pojedynczy brakujący lub uszkodzony plik DLL może uniemożliwić uruchamianie lub uruchamianie programów systemu Windows.
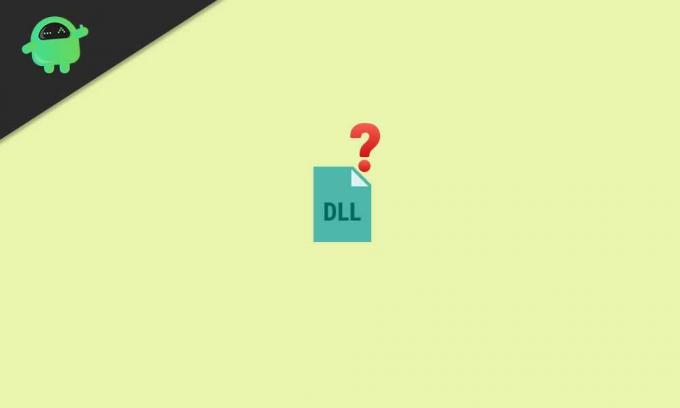
Reklamy
Spis treści
-
1 Jak naprawić błędy związane z plikiem D3dx9_33.dll
- 1.1 1. Zrestartuj swój komputer
- 1.2 2. Zainstaluj ponownie najnowszą wersję DirectX
- 1.3 3. Zainstaluj domyślną wersję DirectX
- 1.4 4. Odinstaluj i ponownie zainstaluj program
- 1.5 5. Przywróć plik D3dx9_33.dll z pakietu DirectX
- 1.6 6. Zaktualizuj sterownik karty graficznej
Jak naprawić błędy związane z plikiem D3dx9_33.dll
Poniżej przedstawiliśmy kilka możliwych obejść, które powinny działać w Twoim przypadku. Teraz, bez zbędnych ceregieli, przejdźmy do rozwiązania poniżej.
1. Zrestartuj swój komputer
W większości przypadków ponowne uruchomienie komputera może po prostu naprawić wiele usterek związanych z systemem lub tymczasowych danych z pamięci podręcznej, które mogą powodować kilka problemów, takich jak błąd DirectX lub błędy pliku DLL. Więc po prostu kliknij Menu Start > Kliknij ikonę Moc menu> Wybierz Uruchom ponownie.
2. Zainstaluj ponownie najnowszą wersję DirectX
Jeśli jednak proste ponowne uruchomienie systemu nie działa, pamiętaj o ponownym zainstalowaniu najnowszej wersji DirectX z oficjalna witryna firmy Microsoft. Pobierz i zainstaluj instalator na swoim komputerze, a następnie uruchom go. W chwili pisania tego artykułu DirectX 11 można pobrać z oficjalnej strony internetowej i domyślnie Windows 10 (1904) działa na DirectX 12.
3. Zainstaluj domyślną wersję DirectX
Możemy również zalecić, aby nie polegać w pełni na najnowszej wersji DirectX, ponieważ kompilacja systemu operacyjnego Windows lub konkretny problematyczny program wymaga starszej wersji DirectX do prawidłowego działania. Ponieważ każdy program Windows ma działać na określonej wersji DirectX, może się zdarzyć, że jakikolwiek DirectX najnowszej generacji nie będzie obsługiwał tego programu. Musisz więc pobrać i zainstalować zgodną wersję DirectX, którą możesz znaleźć w Internecie lub dysk instalacyjny tego programu (jeśli istnieje).
4. Odinstaluj i ponownie zainstaluj program
Cóż, odinstalowanie i ponowne zainstalowanie problematycznego programu lub gry może być kolejnym obejściem, jeśli nadal, błąd DirectX DLL przeszkadza za każdym razem. Istnieje duże prawdopodobieństwo, że coś jest nie tak z zainstalowanymi plikami programu i w jakiś sposób wewnętrzne pliki są w konflikcie z plikiem D3dx9_33.dll. Aby to zrobić:
Reklamy
- Kliknij na Menu Start > Wpisz Panel sterowania.
- Otwórz go z wyników wyszukiwania> Wybierz Odinstaluj program.
- Teraz wyszukaj zainstalowany program lub grę z listy.
- Kliknij, aby wybrać, a następnie wybierz Odinstaluj.
- Jeśli pojawi się monit, postępuj zgodnie z instrukcjami wyświetlanymi na ekranie i przejdź do dezinstalacji.
- Po całkowitym odinstalowaniu po prostu uruchom ponownie komputer.
- Na koniec przejdź do określonej witryny i pobierz najnowszą wersję programu lub gry.
- Zainstaluj go całkowicie i gotowe.
Jeśli jednak ta metoda nie naprawiła błędów związanych z brakiem pliku D3dx9_33.dll lub nie znaleziono go, wykonaj następną metodę.
5. Przywróć plik D3dx9_33.dll z pakietu DirectX
- Przejdź do tego linku do pobierz środowiska wykonawcze użytkownika końcowego DirectX.
- Teraz, kliknij prawym przyciskiem myszy na pulpicie> Kliknij Nowy > Wybierz Teczka.
- Przemianować folder do Pliki DirectX.
- Uruchom pobrany plik instalatora DirectX> Kliknij tak zaakceptować umowę licencyjną.
- Kliknij Przeglądaj > Wybierz utworzony folder i wybierz dobrze.
- Ponownie kliknij dobrze gdy zobaczysz ścieżkę folderu w polu tekstowym.
- Następnie możesz otworzyć utworzony folder z pulpitu.
- Wyszukaj D3dx9_33.dll w plikach CAB, które mogą wyglądać jak Mar2009_d3dx9_41_x86 lub coś w tym stylu.
- Podwójne kliknięcie w pliku CAB, aby go otworzyć.
- Teraz przenieś plik z rozszerzeniem .dll na pulpit> Następnie skopiuj plik do C: \ Windows \ System32 Lokalizacja.
- Po zakończeniu należy usunąć plik DLL i folder DirectX z pulpitu, aby uniknąć duplikowania plików.
- Na koniec uruchom ponownie komputer, aby sprawdzić, czy brakuje pliku D3dx9_33.dll lub błędy nie znaleziono, zostały naprawione, czy nie.
6. Zaktualizuj sterownik karty graficznej
Wreszcie, aktualizacja sterownika karty graficznej jest jednym z przydatnych sposobów szybkiego rozwiązania wielu problemów związanych z DirectX lub innymi problemami z awariami programów. Przestarzała wersja sterownika karty graficznej może po prostu wpłynąć na wydajność aplikacji lub gry w kilku aspektach. Sprawdź więc, czy jest dostępna najnowsza aktualizacja i zainstaluj ją (jeśli jest dostępna). Aby to zrobić:
- Kliknij na Menu Start > Wpisz Menadżer urządzeń i kliknij ją w wynikach wyszukiwania.
- Teraz, podwójne kliknięcie na Karty graficzne kategorię, aby rozwinąć listę.
- Następnie kliknij prawym przyciskiem myszy na dedykowanej nazwie karty graficznej.
- Wybierz Uaktualnij sterownik > Wybierz Wyszukaj automatycznie sterowniki.
- Jeśli jest dostępna aktualizacja, automatycznie pobierze i zainstaluje najnowszą wersję.
- Po zakończeniu uruchom ponownie komputer, aby zmienić efekty.
To wszystko, chłopaki. Zakładamy, że ten przewodnik był dla Ciebie pomocny. W przypadku dalszych pytań możesz skomentować poniżej.

![Kolekcje oprogramowania sprzętowego Samsung Galaxy Tab A 10.5 [Back To Stock ROM]](/f/dac7af6c815607ca2e6a7ea8d30651f4.jpg?width=288&height=384)

![Jak zainstalować zapasowy ROM na Tecno SA1 (S2) [plik oprogramowania układowego flash]](/f/4709ebc49895e0b14df637ff1668f23e.jpg?width=288&height=384)