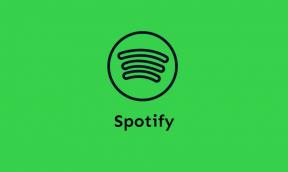Jak naprawić błąd Netflix o kodzie U7361-1253-C00D6D79
Miscellanea / / August 05, 2021
W tym samouczku pokażemy, jak naprawić kod błędu Netflix U7361-1253-C00D6D79. Netflix był głównym centrum wielu rodzajów programów telewizyjnych i filmów. Obejmuje szeroką gamę gatunków i ma jeden dla każdej grupy wiekowej. Chociaż inne usługi przesyłania strumieniowego również pojawiają się od czasu do czasu, w tym takie jak Disney Plus, Hulu i Amazon Prime, ale zdetronizowanie Netflixa z uosobienia nie jest łatwym zadaniem.
Jednak aplikacja napotkała ostatnio pewien problem lub dwa. Wśród nich jednym z typowych jest kod błędu Netflix U7361-1253-C00D6D79. Powodów może być kilka. W tej notatce sprawdźmy wszystkie możliwe przyczyny tego samego, a następnie powiązane z nim poprawki. Więc bez zbędnych ceregieli, zacznijmy.
Spis treści
-
1 Jak naprawić błąd Netflix o kodzie U7361-1253-C00D6D79
- 1.1 Poprawka 1: Zaktualizuj system Windows
- 1.2 Poprawka 2: Zaktualizuj aplikację Netflix
- 1.3 Poprawka 3: Korzystanie z narzędzia do rozwiązywania problemów z systemem Windows
- 1.4 Poprawka 4: Dokończ oczekujące pobieranie
- 1.5 Poprawka 5: Zresetuj aplikację
- 1.6 Poprawka 6: Zainstaluj ponownie aplikację
- 2 Wniosek
Jak naprawić błąd Netflix o kodzie U7361-1253-C00D6D79
Powyższy błąd jest obserwowany przez użytkowników systemu Windows 10 korzystających z aplikacji UWP (Universal Windows Platform) Netflix. Podczas próby uzyskania dostępu do zawartości użytkownicy podobno widzą następujący komunikat o błędzie: „Mamy teraz problemy z odtworzeniem tego tytułu. Spróbuj ponownie później lub wybierz inny tytuł ”. Mogą występować problemy związane z aplikacją lub problemy związane z komputerem z systemem Windows 10. Aby naprawić kod błędu Netflix U7361-1253-C00D6D79, postępuj zgodnie z poniższymi metodami.
Poprawka 1: Zaktualizuj system Windows
Windows zwykle wydaje nowe aktualizacje od czasu do czasu. To nie tylko wprowadza nowe funkcje, ale także naprawia błędy i poprawia stabilność. Więc jeśli nie zaktualizowałeś swojego komputera do najnowszej wersji systemu Windows, możesz napotkać wyżej wymieniony błąd. Dlatego zaleca się wykonanie poniższych czynności, sprawdzenie dostępności aktualizacji i zainstalowanie jej, jeśli jest dostępna.
- Przejdź do menu Start i wyszukaj Uruchom. W oknie dialogowym Uruchom. Wpisz ms-settings: aktualizacja systemu Windows i uderz Wchodzić.
- Spowoduje to otwarcie Aktualizacja systemu Windows okno dialogowe pod Ustawienia strona. Po prawej stronie ekranu kliknij Sprawdź aktualizacje.

- System Windows wyszuka nową aktualizację i po prostu kliknij, jeśli jest dostępna Zainstalować.
- Po pobraniu i zainstalowaniu aktualizacji uruchom ponownie komputer. Następnie spróbuj uzyskać dostęp do serwisu Netflix i sprawdź, czy kod błędu U7361-1253-C00D6D79 został naprawiony, czy nie. Jeśli nie, postępuj zgodnie z następną metodą podaną poniżej.
Poprawka 2: Zaktualizuj aplikację Netflix
Jeśli korzystasz z Netflix za pośrednictwem platformy Universal Windows, a nie z przeglądarki, możesz również napotkać ten problem. Możliwe, że od dawna nie aktualizowałeś aplikacji i powoduje to problemy w jej normalnym funkcjonowaniu. Postępuj więc zgodnie z poniższymi krokami i zdobądź najnowszą wersję aplikacji.
- Podobnie jak w przypadku poprzedniej poprawki, uruchom okno dialogowe Uruchom. Możesz także użyć klawisza skrótu Windows + R do tego samego.
- Następnie wpisz ms-windows-store: // home w polu i naciśnij Enter.
- Zostaniesz przeniesiony do Sklep Microsoft. Kliknij trzy poziome kropki znajdujące się w prawym górnym rogu. Wybierz Pliki do pobrania i aktualizacje z menu.
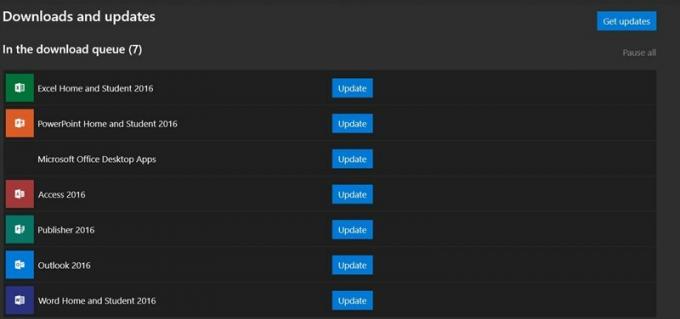
- Na ekranie Pobieranie i aktualizacje kliknij plik Pobierz uaktualnienia opcja. Aplikacja Netflix zostanie wówczas zaktualizowana do najnowszej wersji.
- Gdy to nastąpi, uruchom ponownie komputer, uruchom aplikację Netflix i sprawdź, czy kod błędu U7361-1253-C00D6D79 został naprawiony, czy nie.
Poprawka 3: Korzystanie z narzędzia do rozwiązywania problemów z systemem Windows
Jeśli aktualizacja systemu Windows i aplikacji Netflix nie była w stanie rozwiązać problemu, przydatne może być narzędzie do rozwiązywania problemów z systemem Windows. To narzędzie nie tylko znajduje problem, ale w większości przypadków umożliwia również jego ewentualną naprawę. Istnieje wiele metod uzyskiwania dostępu do narzędzia do rozwiązywania problemów z systemem Windows. Ale będziemy wybierać najkrótszą możliwą ścieżkę:
- Otwórz okno dialogowe Uruchom, używając kombinacji klawiszy skrótu Window + R, wpisz ms-settings: troubleshoot i naciśnij Enter.
- Pojawi się menu Rozwiązywanie problemów. Z prawej strony przewiń do pliku Znajdź i rozwiąż inne problemy i kliknij Aplikacje ze Sklepu Windows.

- Następnie kliknij Uruchom narzędzie do rozwiązywania problemów opcja. Narzędzie do rozwiązywania problemów wyszuka błędy i przyniesie również powiązane poprawki.
- Kliknij Zastosuj tę poprawkę i uruchom ponownie komputer. Powinno to naprawić kod błędu U7361-1253-C00D6D79. Jeśli nie, oto co jeszcze możesz zrobić.
Poprawka 4: Dokończ oczekujące pobieranie
Jeśli jest jakieś oczekujące pobieranie i próbujesz przesyłać strumieniowo zawartość przez Netflix, może wystąpić problem lub dwa. Dlatego przed kontynuowaniem należy zakończyć wszystkie oczekujące pobieranie. Można to zrobić w następujący sposób:
- Otwórz aplikację Netflix i przejdź do jej pulpitu nawigacyjnego. Kliknij przycisk akcji znajdujący się w lewym górnym rogu i wybierz Moje pobrane pliki z menu.
- Następnie kliknij plik Zarządzać opcja znajdująca się w prawym górnym rogu i możesz albo dokończyć oczekujące pobieranie, albo usunąć je z listy.
- Aby usunąć pobrane pliki, wybierz plik i kliknij Kasować opcja. Po zakończeniu zamknij aplikację, uruchom ją ponownie. W takim przypadku powinieneś naprawić kod błędu Netflix U7361-1253-C00D6D79.
Poprawka 5: Zresetuj aplikację
Jeśli żadna z powyższych metod nie rozwiązała problemu, możesz przywrócić aplikację do stanu domyślnego. Aby to zrobić, wykonaj poniższe czynności:
- Otwórz okno dialogowe Uruchom, wpisz ms-settings: appsfeatures i naciśnij Enter. Spowoduje to otwarcie Aplikacje i funkcje na stronie Ustawienia.

- Teraz przewiń w dół, aż znajdziesz plik Netflix aplikacja. Kliknij go, aby rozwinąć menu, a następnie wybierz Zaawansowane opcje.
- Na koniec naciśnij przycisk Rest i ponownie Resetowanie w wyświetlonym oknie dialogowym potwierdzenia. Po zakończeniu procesu uruchom aplikację i sprawdź, czy kod błędu Netflix U7361-1253-C00D6D79 został naprawiony, czy nie.
Poprawka 6: Zainstaluj ponownie aplikację
Jeśli opcja resetowania nie przyniosła żadnego skutku, jedyną opcją jest odinstalowanie i ponowne zainstalowanie aplikacji. Oto, jak można to zrobić:
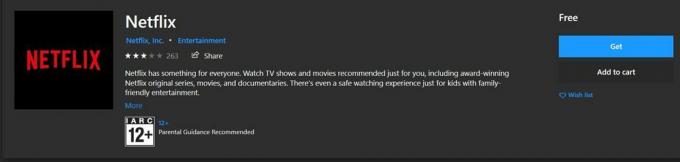
- Używając ms-settings: appsfeatures polecenie w oknie dialogowym Uruchom otwórz plik Program i funkcje menu.
- Teraz przewiń do aplikacji Netflix i kliknij menu zaawansowane. W rozwiniętym menu kliknij Odinstaluj. Po zakończeniu procesu odinstalowywania wykonaj poniższe czynności, aby ponownie zainstalować.
- Ponownie otwórz okno dialogowe Uruchom i tym razem wprowadź ms-windows-store: // home. Zostaniesz przeniesiony do Windows App Store.
- Wyszukaj Netflix app, a następnie kliknij Otrzymać aby pobrać i zainstalować go na swoim komputerze. Po zakończeniu uruchom aplikację, a błąd powinien już zostać naprawiony.
Wniosek
Na tym kończymy przewodnik, jak naprawić kod błędu Netflix U7361-1253-C00D6D79. Udostępniliśmy sześć różnych typów poprawek. Każdy z powyższych może rozwiązać ten problem. Daj nam znać, który z powyższych wykonał pracę za Ciebie. Podobnie, oto kilka Porady i wskazówki dotyczące iPhone'a, Wskazówki i porady dotyczące komputera, i Wskazówki i porady dotyczące Androida które również powinieneś sprawdzić.