Jak łatwo uruchomić aplikację Windows na macOS
Miscellanea / / August 05, 2021
MacOS to jeden z tak pięknych systemów operacyjnych, który użytkownicy tak bardzo kochają i uwielbiają. Jednak większość oprogramowania nie jest dostępna dla wielu platform, a ich alternatywy dla komputerów Mac nie są zbyt przyjazne dla kieszeni. Tak wielu użytkowników próbuje Windows Oprogramowanie jest włączone System operacyjny Mac. Jednak proces uruchamiania oprogramowania Windows w systemie Mac OS jest trudnym zadaniem, ale nie niemożliwym. Jeśli więc chcesz również użyć dowolnego oprogramowania dla systemu Windows na komputerze PC lub laptopie z systemem Mac OS, mamy kilka fajnych sztuczek, aby je uruchomić. Metody te będą w stanie uruchomić prawie wszystkie rodzaje okien, które są cenione przy pełnej obsłudze aplikacji. Pamiętaj jednak, że nie możesz uruchamiać gier opartych na systemie Windows takimi metodami.
Istnieje wiele darmowych programów typu open source dla użytkowników systemu Windows i to jest powód, dla którego większość ludzi nie przechodzi na macOS. Istnieją jednak sposoby uruchamiania tych aplikacji opartych na systemie Windows w systemie Mac OS. Osobiście lubię używać „Paint net”, która nie jest dostępna dla systemu Mac OS. Istnieje wiele takich programów, które są dostępne tylko dla platformy Windows, co utrudnia codzienne korzystanie z macOS. Jeśli masz również takie oprogramowanie Windows, które lubisz uruchamiać na swoim
MacBook lub iMac, oto kilka sprytnych metod, aby to zrobić.
Spis treści
-
1 Jak łatwo uruchamiać oprogramowanie Windows na macOS
- 1.1 Uruchamiaj oprogramowanie Windows na macOS za pomocą Wine
- 1.2 Za pomocą Pulpitu zdalnego lub aplikacji CrossOver
- 1.3 Uruchamiaj oprogramowanie Windows na macOS przez maszynę wirtualną
- 1.4 Uruchamianie systemu Windows przy użyciu instalatora BootCamp firmy Apple
- 2 Wniosek
Jak łatwo uruchamiać oprogramowanie Windows na macOS
Jeśli jesteś użytkownikiem macOS, prawdopodobnie musisz wiedzieć, że istnieje wiele aplikacji Windows, które nie mają wersji macOS. Prawdopodobnie chcesz uruchomić jakąś aplikację Windows na macOS i nie wiesz, jak się nie martwić, istnieje wiele sposobów uruchamiania aplikacji Windows na macOS. Istnieje kilka metod uruchamiania aplikacji Windows w systemie macOS. Te metody są wymienione poniżej, więc postępuj zgodnie z nimi, aby wiedzieć, jak uruchamiać aplikacje Windows na macOS.
Uruchamiaj oprogramowanie Windows na macOS za pomocą Wine
Wino jest ogólnie aplikacją dla Linuksa, ale ma też wersję macOS. Oznacza to, że możesz zainstalować Wine na swoim macOS. Jednak po prostu nie możesz uruchamiać aplikacji Windows po prostu instalując Wine, będziesz potrzebować aplikacji innych firm, takich jak WinwBottler. Ponieważ Wine jest rodzajem API ram systemu Windows w systemie MacOS, nie jest w stanie uruchomić całej aplikacji, ale działa z większością głównych aplikacji dobrze.
Zainstaluj Wine i WineBottler z oficjalnej strony Winehq. Z folderu aplikacji uruchom aplikację WineBottler.

Istnieje kilka aplikacji systemu Windows, które można pobrać z aplikacji WineBottler, takich jak Internet Explorer. Możesz zainstalować aplikację Windows bezpośrednio z aplikacji, ale najpierw pobierze ona niektóre niezbędne biblioteki, więc upewnij się, że masz włączone połączenie internetowe.
Jeśli pobrałeś aplikację Windows i chcesz ją uruchomić, kliknij prawym przyciskiem myszy plik .exe i wybierz opcję Otwierać z i kliknij Wino.

Pojawi się monit, kliknij Iść przycisk, aby uruchomić aplikację.

W zależności od aplikacji będą potrzebne różne aplikacje firm trzecich dla niezbędnych bibliotek i plików .dll.
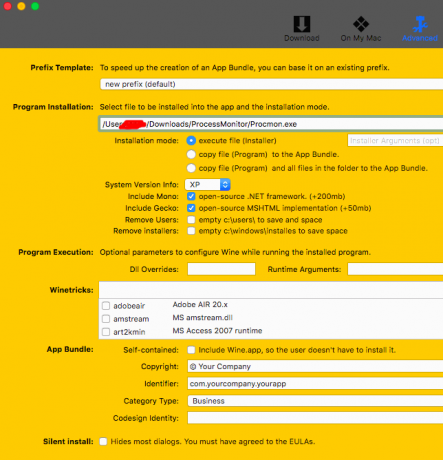
Należy pamiętać, że Wine jest nadal w fazie beta i nie może idealnie obsługiwać wszystkich programów Windows. Będzie mógł łatwo uruchamiać większość programów Windows na MacOS, ale jeśli nie, użyj alternatywnych metod, które wymieniliśmy.
Jeśli aplikacja nie jest kompatybilna, pojawi się okno pokazujące wszystkie rzeczy, których potrzebujesz, aby uruchomić aplikację.
Za pomocą Pulpitu zdalnego lub aplikacji CrossOver
CrossOver to aplikacja obsługująca wiele systemów operacyjnych, takich samych jak wirtualne pudełko, ale uruchamiasz aplikację bezpośrednio, bez uprzedniego otwierania systemu operacyjnego. Jednak CrossOver nie jest darmową aplikacją. Jeśli masz macOS i regularnie korzystasz z systemu Windows, to aplikacja jest dla Ciebie, możesz pobrać bezpłatną wersję próbną online. Interfejs jest dość prosty i można go bardzo łatwo skonfigurować. Aplikacja jest bardzo niezawodna i można na niej uruchamiać ciężkie aplikacje i gry.

Możesz używać oprogramowania do przeglądania pulpitu zdalnego, takiego jak Pulpit zdalny, Roundup, TeamViewer, Splashtop itp. W systemie macOS, aby mieć dostęp do systemu operacyjnego Windows.

Oprogramowanie do zdalnego przeglądania pulpitu wykorzystuje Internet do pracy, upewnij się, że aktywowałeś VPN podczas korzystania z tego oprogramowania. W niektórych aplikacjach musisz również znać swój adres IP, aby się połączyć. Co więcej, większość aplikacji zdalnego pulpitu jest bezpłatna i ma bardzo mniej ograniczeń.
Uruchamiaj oprogramowanie Windows na macOS przez maszynę wirtualną
Korzystanie z maszyny wirtualnej do uruchamiania oprogramowania Windows w systemie MacOS to najlepszy sposób. Ta metoda z łatwością uruchomi wszystkie aplikacje Windows. Ponadto maszyny wirtualne to darmowe oprogramowanie, więc nie musisz płacić za nie żadnych dodatkowych opłat.
Maszyny wirtualne uruchamiają inny system operacyjny w ramach uruchomionego systemu operacyjnego. Więc może wystąpić kilka problemów z wydajnością podczas uruchamiania aplikacji Windows na Macu przy użyciu Virtual Box. Dlatego używaj tej metody tylko wtedy, gdy chcesz uruchamiać podstawowe aplikacje, takie jak odtwarzacze multimedialne, podstawowe aplikacje biurowe lub narzędzia do edycji obrazu. Nie używaj go do gier lub edycji wideo.
Pobierz maszynę wirtualną z oracle, zainstaluj ją. Pobierz również plik ISO systemu Windows, który będziesz instalować na maszynie wirtualnej.

Uruchom maszynę wirtualną i kliknij Nowy przycisk, nazwę, wybierz typ i wersję okna, które zamierzasz uruchomić na maszynie wirtualnej i kliknij Kolejny przycisk.

Możesz dostosować pamięć RAM i dysk wirtualny, których będziesz używać, ale domyślne opcje są przyzwoite. Zwiększ pamięć trochę jak 20 GB i kliknij przycisk Dalej, aby kontynuować.

Kliknij nowy system operacyjny utworzony w maszynie wirtualnej, a pojawi się wyskakujące okienko. Kliknij ikonę pliku i wybierz plik ISO systemu Windows. Zainstaluj instalację jak zwykle.

Teraz możesz korzystać z aplikacji Windows na macOS, ale nie jest to przeznaczone do gier lub uruchamiania ciężkich aplikacji. Możesz zainstalować alternatywę VM VMware do celów gier.
Uruchamianie systemu Windows przy użyciu instalatora BootCamp firmy Apple
Apple jest bardzo hojny, jeśli chodzi o kompatybilność między platformami. Dlatego MacOS ma wbudowane narzędzie o nazwie Obóz dla rekrutów aby zainstalować system Windows na komputerze Macbook lub iMac PC. Jest to proste w użyciu narzędzie, które z łatwością instaluje okna na Twoim MacOS.
Pobierz kamerę startową i uruchom ją, kliknij kontyntynuj. Wybierz plik iso systemu Windows, który został pobrany do zainstalowania w systemie.

Teraz wybierz rozmiar partycji i kliknij zainstalować.

Twój komputer uruchomi się ponownie do instalatora Windows, zainstaluj okna zwykle w systemie, a teraz masz zarówno system Windows, jak i macOS X na swoim komputerze.
Domyślnie komputer uruchomi się w systemie macOS, więc upewnij się, że wyłączasz system macOS, przytrzymując klawisz opcji i wybierając system Windows.
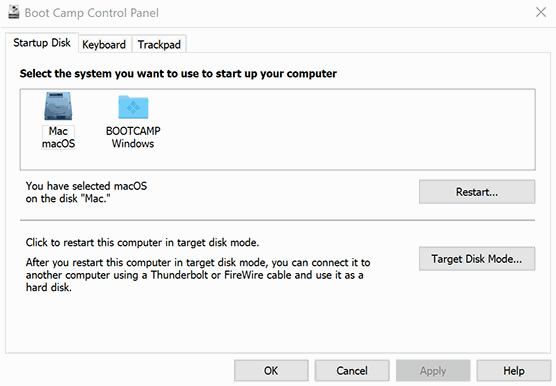
Możesz także przełączać się między macOS i oknami za pomocą aplikacji BootCamp.
Wniosek
Proces uruchamiania oprogramowania dla systemu Windows w systemie MacOS może czasami być lepki. Ponadto nie każda aplikacja Windows będzie działać płynnie. Możesz również zobaczyć drobne usterki lub awarie aplikacji. Ale ostatecznie większość podstawowych lub niezbędnych aplikacji systemu Windows będzie działać dobrze w systemie Mac OS przy użyciu tych metod. W przypadku jakichkolwiek trudności z użyciem którejkolwiek z tych metod, poinformuj nas o tym, podając nazwę aplikacji systemu Windows w polu komentarza poniżej. Postaramy się pomóc w każdy możliwy sposób.
Wybór redaktorów:
- Jak blokować reklamy w przeglądarce Safari na komputerze Mac?
- 6 najlepszych alternatyw Safari dla komputerów Mac
- Jak ręcznie kontrolować prędkość wentylatora komputera Mac
- Wyłącz Hey Siri w macOS na Macu lub Macbooku
- Najlepsze bezpłatne aplikacje do edycji zdjęć dla komputerów Mac w 2020 roku
Rahul jest studentem informatyki z ogromnym zainteresowaniem w dziedzinie technologii i zagadnień kryptowalut. Większość czasu spędza na pisaniu, słuchaniu muzyki lub podróżowaniu po nieznanych miejscach. Uważa, że czekolada jest rozwiązaniem wszystkich jego problemów. Życie się dzieje, a kawa pomaga.



