Jak naprawić błąd „Rozszerzenie panelu sterowania jest niezgodne z wersją sterownika”
Miscellanea / / August 05, 2021
Błąd „Rozszerzenie panelu sterowania jest niezgodne z wersją sterownika” nie jest ani nowy, ani rzadki dla użytkowników. Ten błąd pojawia się często, gdy użytkownik próbuje uzyskać dostęp do ustawień myszy. Ponadto w niektórych przypadkach jest to podobno widoczne na ekranie uruchamiania systemu.
Chociaż „Rozszerzenie panelu sterowania jest niezgodne z wersją sterownika” jest głównie widoczne w systemie Windows 10, ale można je również spotkać w wersjach Windows 8.1 i 7. Jednak dobrą wiadomością jest to, że możesz to naprawić samodzielnie w ciągu kilku minut. Postępuj zgodnie z poniższymi wskazówkami dotyczącymi rozwiązywania problemów, ale zanim to nastąpi, rzućmy okiem na główne przyczyny tego problemu z błędem.
Spis treści
- 1 Przyczyny komunikatu „Rozszerzenie panelu sterowania jest niezgodne z wersją sterownika”.
-
2 Poprawki błędu „Rozszerzenie panelu sterowania jest niezgodne z wersją sterownika”.
- 2.1 Rozwiązanie 1 - Zaktualizuj sterownik Synaptic.
- 2.2 Rozwiązanie 2 - Zainstaluj ponownie sterownik Synaptic
- 2.3 Rozwiązanie 3 - Zmień nazwę main.cpl
- 2.4 Rozwiązanie 4- Wykonaj przywracanie systemu
- 2.5 Rozwiązanie 5 - Użyj narzędzia do sprawdzania plików systemowych
Przyczyny komunikatu „Rozszerzenie panelu sterowania jest niezgodne z wersją sterownika”.
Oto kilka typowych przyczyn tego problemu z błędem:
- Niewłaściwy sterownik urządzenia Synaptic.
- Stary lub niezgodny sterownik urządzenia wskazującego.
- Ingerencja osób trzecich.
Poprawki błędu „Rozszerzenie panelu sterowania jest niezgodne z wersją sterownika”.
Rozwiązanie 1 - Zaktualizuj sterownik Synaptic.
Główną i częstą przyczyną błędu „Rozszerzenie panelu sterowania jest niezgodne z wersją sterownika” jest niekompletny sterownik Synaptic. Tutaj pierwszą poprawką, którą musisz wykonać, jest Aktualizacja sterownika Synaptic. Aby to zrobić, wykonaj następujące czynności:
- Najpierw otwórz okno dialogowe Uruchom, naciskając Windows + R. całkowicie.
- Wpisz puste miejsce „Devmgmt.msc” i kliknij "Wchodzić" aby otworzyć „Menadżer urządzeń".

- W oknie Menedżera urządzeń przejdź przez listę zainstalowanych urządzeń i otwórz menu rozwijane, aby rozwinąć „Myszy i inne urządzenia wskazujące” patka.
- Teraz kliknij go prawym przyciskiem myszy i wybierz "Uaktualnij sterownik".

- Wyświetlenie następnego menu może chwilę potrwać. Po pojawieniu się wybierz „Wyszukaj automatycznie zaktualizowane oprogramowanie sterownika”.
- Jeśli znajdziesz nowy sterownik, zainstaluj tę wersję.
Po zakończeniu uruchom ponownie system, aby sprawdzić, czy problem z błędem został naprawiony, czy nie. Ta poprawka działa dobrze dla maksymalnej liczby użytkowników.
Rozwiązanie 2 - Zainstaluj ponownie sterownik Synaptic
W przypadku, gdy aktualizacja systemu Windows ostatnio próbowała załadować sterownik Synaptic, ale udało się to zrobić tylko w połowie, może to spowodować wystąpienie błędu. Może się to również zdarzyć, ponieważ sterownik Synaptic jest domyślnym używanym sterownikiem.
Uwaga: Przed wypróbowaniem tej poprawki upewnij się, że wyłączyłeś połączenie Wi-Fi, jeśli jest połączone z systemem. Następnie wykonaj czynności podane poniżej:
- Po pierwsze, naciśnij Windows + R. w sumie, a na ekranie pojawi się okno dialogowe Uruchom.
- Teraz na pustej kolumnie „Appwiz.cpl” i naciśnij "Wchodzić" aby otworzyć „Program i funkcja” opcja.
- W oknie Program i funkcja przejdź przez listę zainstalowanych aplikacji i znajdź Sterowniki synaptyczne.
- Po znalezieniu kliknij prawym przyciskiem myszy i wybierz „Odinstaluj”. Postępuj zgodnie z instrukcjami wyświetlanymi na ekranie, aby zakończyć procedurę dezinstalacji. Po zakończeniu uruchom ponownie komputer.
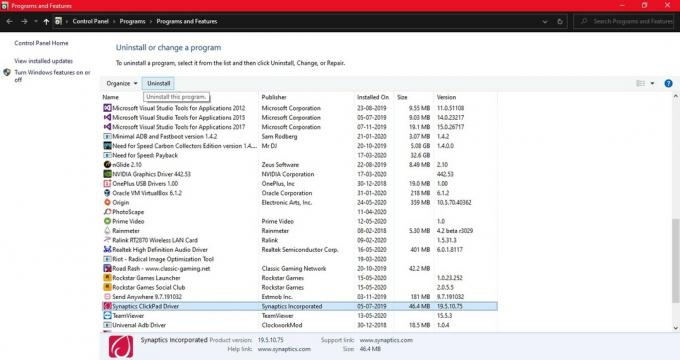
- Po nowej sekwencji uruchamiania pobierz najnowszą wersję sterownika Synaptic od producenta laptopa lub odwiedź to łącze.
Po zakończeniu procesu pobierania postępuj zgodnie z instrukcjami wyświetlanymi na ekranie, aby zainstalować sterownik Synaptic. Twój system może teraz zostać automatycznie uruchomiony ponownie. Jeśli nie, możesz to zrobić ręcznie.
Teraz, gdy proces ponownego uruchamiania zostanie zakończony, możesz ponownie połączyć połączenie Wi-Fi i sprawdzić, czy problem z błędem został rozwiązany.
Rozwiązanie 3 - Zmień nazwę main.cpl
- Z menu startowego otwórz „Przeglądarka plików".
- Teraz przejdź do „C: WindowsSystem32”, A następnie wpisz „* .Cpl.” w pasku wyszukiwania.
- Z nowo wyświetlonej listy zlokalizuj „Main.cpl.mui” i zmień jego nazwę na „Oldmain.cpl.mui”Lub „Newmain.cpl.mui” itp.

- Po zakończeniu uruchom ponownie system i sprawdź, czy ustawienia myszy uległy poprawie.
Rozwiązanie 4- Wykonaj przywracanie systemu
Jeśli ostatnio pojawił się błąd „Rozszerzenie panelu sterowania jest niezgodne z wersją sterownika”, może to oznaczać, że nowa zmiana w systemie wpłynęła na sterowniki myszy.
Uwaga: Zaleca się, aby zawsze wybierać nowszą lub bliższą datę podczas przywracania systemu. Wykonaj czynności podane poniżej:
- W pasku wyszukiwania wpisz "Biegać" lub naciśnij Windows + R. za otwarcie „Uruchom dialog”Pudełko.
- Teraz wpisz „Rstrui”W puste miejsce i naciśnij "Wchodzić" do otwarcia menu Przywracanie systemu.
- W oknie początkowego przywracania systemu kliknij "Kolejny".
- Tutaj zaznacz pole wyboru znajdujące się przed „Pokaż więcej punktów przywracania”, A następnie kontynuuj, klikając "Kolejny" przycisk.
- Wybierz datę, która jest bliska wystąpieniu „Rozszerzenie panelu sterowania jest niezgodne z wersją sterownika” Zrób to, porównując daty każdego punktu przywracania systemu.

- Po wybraniu daty kliknij "Koniec". Zakończenie procesu może zająć kilka minut.
Skończyłeś teraz. Sprawdź, czy problem nadal występuje.
Rozwiązanie 5 - Użyj narzędzia do sprawdzania plików systemowych
Jeśli błąd „Rozszerzenie panelu sterowania jest niezgodne z urządzeniem” jest spowodowany uszkodzeniem pliku, najlepiej jest użyć narzędzia „Narzędzie do sprawdzania plików systemowych”. Aby uruchomić to narzędzie, wykonaj czynności podane poniżej;
- Na pasku wyszukiwania okna wpisz „Cmd” lub "Wiersz polecenia".
- Teraz kliknij prawym przyciskiem myszy opcję wiersza polecenia, a następnie wybierz "Uruchom jako administrator".
- W następnym oknie wpisz „Sfc / scannow” i naciśnij "Wchodzić". Narzędzie do sprawdzania plików systemowych będzie teraz skanować i naprawiać wszelkie uszkodzone pliki z systemu.

Po zakończeniu procesu sprawdź, czy problem został rozwiązany lub czy nadal występuje.
Błąd „Rozszerzenie panelu sterowania jest niezgodne z wersją sterownika” jest częstym błędem i był ostatnio zgłaszany przez wielu użytkowników. W takiej sytuacji zawsze lepiej jest szybko naprawić błąd i wznowić regularne korzystanie z Systemu.
Jeśli jednak naprawienie takich błędów jest trudne, zawsze możesz polegać na naszych poprawkach. Zalecamy najpierw wypróbowanie pierwszego i przejście do następnego tylko na wypadek, gdyby nie zadziałało. Dołożyliśmy wszelkich starań, aby wszystkie wyjaśnienia były łatwe do zrozumienia i użycia. Mamy nadzieję, że okażą się przydatne. Jeśli masz jakieś pytania lub uwagi, zapisz komentarz w poniższym polu komentarza.



![Łatwa metoda zrootowania miksu Dexp A350 za pomocą Magisk [bez TWRP]](/f/4f9a7ffe9af9f19b42c070c2f3532629.jpg?width=288&height=384)