Jak zatrzymać automatyczną instalację nowej przeglądarki Microsoft Edge w systemie Windows 10
Miscellanea / / August 05, 2021
Wraz z nową aktualizacją systemu Windows 10 z kwietnia 2018 r. (Wersja 1803) firma Microsoft rozpoczęła automatyczne instalowanie zaktualizowanej wersji przeglądarki Microsoft Edge. To doskonała inicjatywa, ponieważ otrzymujesz nową, ulepszoną wersję Microsoft Edge, która jest bardziej kompatybilna z różnymi witrynami internetowymi. Nie musisz nawet męczyć się z samodzielnym pobieraniem. Nowa Microsoft Edge, oparta na silniku Chromium, zastępuje starszą wersję Microsoft Edge, gdy zostanie zainstalowana na Twoim komputerze.
Chociaż Microsoft Edge jest szybszy i bezpieczniejszy niż jego starsza wersja, wielu użytkowników nadal nie chce nowej przeglądarki Microsoft Edge. Być może użytkownicy czują się bardziej komfortowo ze starszą wersją lub mają własne powody, aby odrzucić najnowszą Microsoft Edge. Niezależnie od przyczyny, jeśli nie jesteś zadowolony z nowej przeglądarki Microsoft Edge, możesz ją usunąć z urządzenia. Jeśli nie czujesz się komfortowo ze zaktualizowaną przeglądarką Microsoft Edge, ten przewodnik ci pomoże. Przeprowadzimy Cię przez proces usuwania zaktualizowanej przeglądarki Microsoft Edge z komputera.
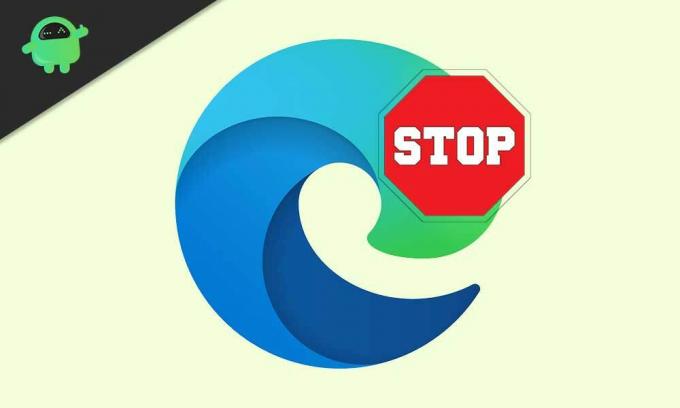
Usuń nową przeglądarkę Microsoft Edge z automatycznej instalacji na komputerze:
Aby usunąć nową Microsoft Edge z komputera z systemem Windows 10, omówimy dwie podstawowe metody.
Metoda 1: Microsoft Blocker Toolkit
Firma Microsoft ma zestaw narzędzi Blocker, który uniemożliwia instalację dowolnej aplikacji na komputerze. Możesz użyć Microsoft Edge Chromium Blocker Toolkit, aby usunąć zaktualizowaną przeglądarkę Microsoft Edge.
- Przejdź do Witryna pomocy technicznej firmy Microsoft.
- Tutaj możesz znaleźć plik Link do pobrania pakietu Blocker Toolkit.
- Pobierz exe plik.
- Kliknij dwukrotnie plik exe, aby go otworzyć.
- Następnie kliknij, "tak.”
- Wybierz Przeglądaj przycisk.
- Musisz wybrać folder, aby wyodrębnić plik exe.
- Wybierz folder o nazwie „Brzeg.”
- Kliknij "ok“
- Ponownie naciśnij ok gdy monit użytkownika prosi o pozwolenie na wykonanie działania.
- naciśnij Klawisz Windows + R..
- Rodzaj "cmd”I naciśnij Wchodzić.
- Kiedy zobaczysz Wiersz polecenia opcję, kliknij prawym przyciskiem myszy, aby wybrać plik Uruchom jako administrator opcja.
- Teraz musisz uruchomić plik, który wypakowałeś wcześniej do Brzeg teczka.
- Załóżmy, że „Brzeg”Znajduje się w folderze„Pliki do pobrania" teczka. Musisz wpisać podstawowe polecenie w oknie wiersza polecenia.
cd C: \ Users \ m_la \ Downloads \ edge
- naciśnij Wchodzić.
- Wpisz następujące polecenie, aby zatrzymać automatyczne instalowanie przez usługę Windows Update nowej przeglądarki Microsoft Edge.
EdgeChromium_Blocker.cmd / b
- naciśnij Wchodzić.
- Po zakończeniu procesu Windows Update nie zainstaluje Microsoft Edge.
- Jeśli zmienisz zdanie i chcesz cofnąć proces, zamiast wiersza poleceń „EdgeChromium_Blocker.cmd / b” uruchom wiersz poleceń podany poniżej.
EdgeChromium_Blocker.cmd / u
Metoda 2: Zatrzymaj automatyczną instalację Microsoft Edge przy użyciu rejestru
Możesz także użyć edytora rejestru i zmienić rejestr, co zatrzyma automatyczną instalację Microsoft Edge. Należy jednak pamiętać o tworzeniu kopii zapasowych ważnych danych i plików na urządzeniu zewnętrznym, ponieważ zmiana rejestru może być szkodliwa dla komputera. Jeśli nadal chcesz używać edytora rejestru do blokowania automatycznej instalacji nowej przeglądarki Microsoft Edge, wykonaj czynności podane poniżej.
- naciśnij Klawisz Windows + R.
- Rodzaj "regedit”I naciśnij ok.
- Otworzyć Rejestr i przejdź do HKEY_LOCAL_MACHINE \ SOFTWARE \ Microsoft
- Kliknij prawym przyciskiem myszy plik Microsoft i wybierz „Nowy”, Aby utworzyć nowy klucz.
- Możesz nazwać nowy klucz EdgeUpdate.
- Ponownie kliknij prawym przyciskiem myszy plik Nowy i wybierz „Nowy, ”, A następnie wybierz Wartość DWORD (32-bitowa).
- Musisz nazwać ten nowy klucz „DoNotUpdateToEdgeWithChromium“
- naciśnij Wchodzić.
- Następnie kliknij dwukrotnie nowo utworzony plik DWORD i zmień wartość z 0 do 1.
- wciśnij ok przycisk.
- Teraz Windows Update nie zainstaluje automatycznie nowej przeglądarki Microsoft Edge.
- Jeśli chcesz cofnąć zmiany, przejdź ponownie do pliku DWORD i zmień wartość z 1 do 0.
Nowa Microsoft Edge jest lepszą przeglądarką niż jej starsza wersja. Ale jeśli nie jesteś gotowy, aby przejść do zaktualizowanej przeglądarki, możesz skorzystać z naszego przewodnika, aby zablokować automatyczną instalację Microsoft Edge. Następnie, gdy będziesz gotowy, możesz ręcznie pobrać najnowszą wersję i zainstalować ją na komputerze z systemem Windows 10.
Ludzie mają prawo wybrać swoją przeglądarkę. Powinni również wybrać czas, w którym chcą zaktualizować przeglądarkę Microsoft Edge. Możesz skorzystać z tego przewodnika, aby zatrzymać automatyczne instalowanie zaktualizowanej przeglądarki Microsoft Edge przez usługę Windows Update. Mamy nadzieję, że ten przewodnik stanie się dla Ciebie pomocny. Po przeczytaniu tego artykułu, jeśli masz jakieś pytania lub uwagi, zapisz komentarz w poniższym polu komentarza.


![Jak zainstalować AOSP Android 9.0 Pie na Samsung Galaxy Jean [GSI Phh-Treble]](/f/2aab7ff45db6e8995c68908723f9954e.jpg?width=288&height=384)
