Jak naprawić niedziałający dźwięk Google Chrome
Miscellanea / / August 05, 2021
Opracowany przez Google, Chrom to jedna z najszybszych i najpopularniejszych przeglądarek internetowych. Chrome zapewnia wiele funkcji bezpieczeństwa, a jeśli nawet znajdzie podejrzaną witrynę, zaalarmuje Cię. Powodem, dla którego ludzie tak bardzo kochają Chrome, są rozszerzenia Chrome. Istnieją tysiące rozszerzeń dostępnych dla Chrome dla różnych funkcji. Co więcej, dostępne są motywy do zastosowania w Chrome. Chrome pozwala użytkownikom ręcznie kontrolować uprawnienia do różnych witryn internetowych.
Możesz umożliwić niektórym witrynom wysyłanie powiadomień, a niektórym witrynom odtwarzanie utworów, filmów lub uruchamianie skryptów w Chrome. Jednak pomimo tego, że możesz kontrolować każdy aspekt, istnieją błędy, które powstały w wersji Chrome dla systemu Windows. Użytkownicy zgłaszali, że czasami dźwięki zatrzymują się podczas odtwarzania wideo lub audio w Chrome. Dźwięk nie działa w Chrome to drobny problem i można go naprawić przy niewielkiej lub zerowej wiedzy technicznej.

Spis treści
-
1 Jak naprawić niedziałający dźwięk Google Chrome
- 1.1 Metoda 1: Uruchom ponownie komputer i zaktualizuj sterownik dźwięku
- 1.2 Metoda 2: Resetowanie Chrome i czyszczenie pamięci podręcznej
- 1.3 Metoda 3: wyłączanie wyciszenia i sprawdzanie ustawień dźwięku Chrome
- 1.4 Metoda 4: Rozwiązywanie problemów z dźwiękiem i sprawdzanie dźwięku Chrome w mikserze głośności
Jak naprawić niedziałający dźwięk Google Chrome
Może to być bardzo denerwujące, jeśli dźwięk nagle się wyłączy i przestanie działać. Jednak po problemie nie można stwierdzić, czy jest to problem z przeglądarką, czy z systemem Windows. Dlatego istnieje kilka metod wyjaśnionych poniżej, które możesz spróbować naprawić problem z dźwiękiem Chrome nie działa w systemie Windows 10.
Metoda 1: Uruchom ponownie komputer i zaktualizuj sterownik dźwięku
Może to być tymczasowy problem spowodowany niską łącznością lub konfliktem aplikacji, dlatego najpierw spróbuj ponownie uruchomić komputer. Kliknij menu Start i kliknij ikonę zasilania. Wybierz Uruchom ponownie. Jeśli ponowne uruchomienie nie rozwiąże problemu, możesz zaktualizować sterownik karty dźwiękowej, ponieważ czasami sterownik może ulec uszkodzeniu. Możesz rozwiązać ten problem, aktualizując sterownik.
Krok 1) Rodzaj Menadżer urządzeń na pasku wyszukiwania systemu Windows i kliknij pierwszą opcję, która pojawi się jako wynik. Otwórz Menedżera urządzeń.
Krok 2) Teraz kliknij strzałkę w dół obok Kontrolery dźwięku, wideo i gier możliwość rozwinięcia listy kart dźwiękowych. Wybierz kartę dźwiękową, która nie działa, kliknij ją prawym przyciskiem myszy i wybierz Uaktualnij sterownik.

Krok 3) Uruchom ponownie system Windows i odtwarzaj dźwięk w Chrome.
Metoda 2: Resetowanie Chrome i czyszczenie pamięci podręcznej
Krok 1) Kliknij trzy kropki / więcej opcji, które znajdują się w prawym górnym rogu przeglądarki Chrome. Wybierz Ustawienia z menu. Możesz jednak wpisać link chrome: // settings na pasku adresu i otwórz ustawienia Chrome.
Krok 2) Na stronie ustawień przewiń w dół, aż zobaczysz zaawansowane kliknij na nią.
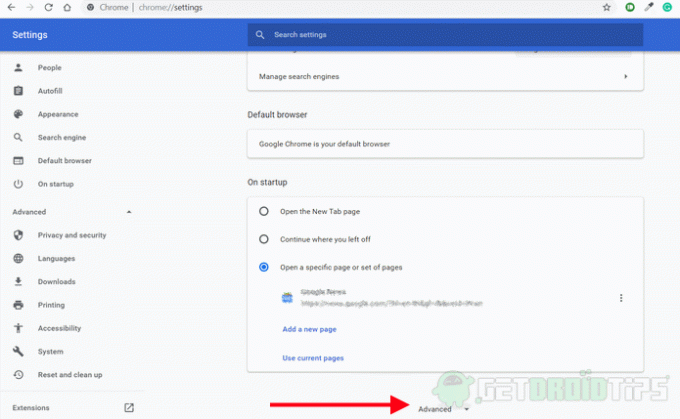
Krok 3) Teraz w sekcji Prywatność i bezpieczeństwo kliknij Wyczyść dane przeglądania opcja.
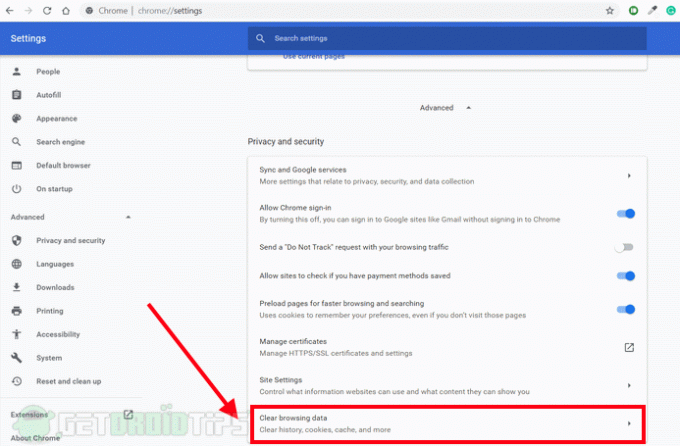
Krok 4) Pojawi się monit, sprawdź tylko Obrazy i pliki zapisane w pamięci podręcznej, pliki cookie i inne dane witryn opcja. Następnie kliknij Wyczyść dane opcja. Spowoduje to wyczyszczenie danych w pamięci podręcznej. Następnie możesz ponownie uruchomić Chrome i sprawdzić, czy problem został rozwiązany. Jeśli nie, postępuj zgodnie z instrukcjami.

Krok 5) Wróć do zaawansowane Ustaw stronę, przewiń w dół i kliknij Przywróć ustawienia do ich oryginalnych ustawień domyślnych opcja resetowania przeglądarki Chrome.
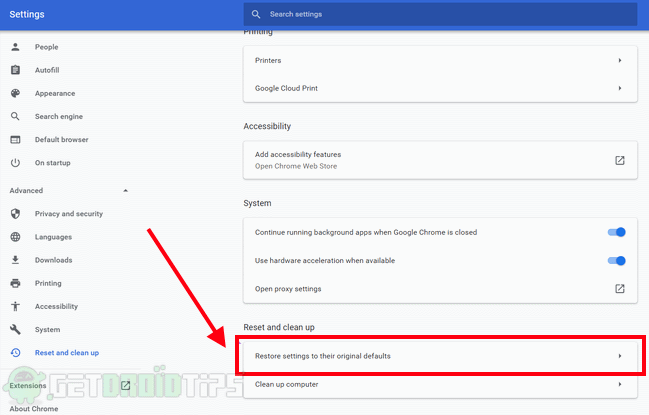
Krok 6) Pojawi się monit o potwierdzenie, wybierz Resetowanie ustawień aby potwierdzić, a Twój Chrome zostanie zresetowany do oryginalnych ustawień. Teraz sprawdź, czy problem został rozwiązany.
Metoda 3: Wyłączanie wyciszenia i sprawdzanie ustawień dźwięku Chrome
Krok 1) Gdy zauważysz, że dźwięk nie działa w Chrome, kliknij prawym przyciskiem myszy kartę i wybierz niemy opcję i kliknij prawym przyciskiem myszy wyłącz wyciszenie kartę ponownie po kilku sekundach. To może, ale nie musi, rozwiązać problem.

Krok 2) Kliknij opcję więcej lub trzy kropki znajdujące się w prawym górnym rogu przeglądarki Chrome, wybierz Ustawienia z menu. Iść do Ustawienia witryny w sekcji Prywatność i bezpieczeństwo, a następnie kliknij dźwięk opcja. Jeśli Zezwól witrynom na odtwarzanie dźwięku opcja jest wyłączona, a następnie włącz ją, aby rozwiązać problem.

Krok 3) Uruchom ponownie Chrome i sprawdź, czy problem został rozwiązany.
Metoda 4: Rozwiązywanie problemów z dźwiękiem i sprawdzanie dźwięku Chrome w mikserze głośności
Krok 1) Nie zamykaj karty Chrome, która nie ma dźwięku, kliknij prawym przyciskiem myszy Dźwięk ikonę na pasku zadań systemu Windows i wybierz Otwórz mikser głośności.
Krok 2) Sprawdź, czy Chrome jest wyciszony, jeśli wyciszony, zwiększ głośność. Sprawdź, czy dźwięk powrócił, czy nie, jeśli nie, przejdź do rozwiązywania problemów.

Krok 3) Kliknij prawym przyciskiem myszy plik Dźwięk ikonę i wybierz Otwórz ustawienia dźwięku Opcja. W oknie ustawień dźwięku kliknij plik Rozwiązywanie problemów przycisk.
Krok 4) Postępuj zgodnie z instrukcjami kreatora i pozwól systemowi Windows automatycznie wykryć i naprawić problem.
Wybór redaktorów:
- Napraw system Windows 10, który nie gra w gry na pełnym ekranie
- Co to są pliki RTF? Jak otwierać pliki RTF na komputerze za pomocą przeglądarki Google Chrome?
- Napraw, jeśli Google Chrome nie zapisuje haseł?
- Microsoft Edge czy Google Chrome: która przeglądarka jest najlepsza?
- Jak importować i eksportować zakładki w Google Chrome?
Rahul jest studentem informatyki z ogromnym zainteresowaniem w dziedzinie technologii i zagadnień kryptowalut. Większość czasu spędza na pisaniu, słuchaniu muzyki lub podróżowaniu po niewidzianych miejscach. Uważa, że czekolada jest rozwiązaniem wszystkich jego problemów. Życie się dzieje, a kawa pomaga.



