Błąd synchronizacji programu Microsoft OneNote 0xE0000024: Jak naprawić?
Miscellanea / / August 05, 2021
W tym samouczku pokażemy, jak naprawić błąd synchronizacji OneNote 0xE0000024. OneNote to odpowiedź firmy Microsoft na narzędzie potrzebne do swobodnego zbierania informacji i współpracy wielu użytkowników. I pod tym względem radzi sobie całkiem nieźle. Ze swoich notatek, rysunków, wycinków ekranu, a nawet komentarzy audio, możesz udostępniać je wszystkim innym w Internecie. Jest teraz dostępny w systemach Windows 10, macOS, iOS i Android. Ponadto dostępna jest internetowa wersja aplikacji, część OneDrive i Office dla sieci Web.
Między innymi jedną z jego najbardziej przydatnych funkcji jest możliwość synchronizacji danych. Synchronizacja wszystkich danych staje się siedem ważniejszych, biorąc pod uwagę ich dostępność na różnych platformach. Twoje dane nie tylko pozostają bezpieczne w chmurze, ale także umożliwia wznowienie pracy programu OneNote z innego urządzenia. Ale niestety nie każdy może w pełni wykorzystać tę funkcję. Powód? Sporo użytkowników narzeka teraz na błąd synchronizacji OneNote 0xE0000024. Jeśli również Ciebie wita ten komunikat o błędzie, w tym przewodniku jesteśmy po to, aby Ci pomóc. Wymienimy wszystkie możliwe poprawki związane z wyżej wymienionym błędem. Wypróbuj każdy z nich, aż w końcu naprawisz ten problem. Idź dalej.
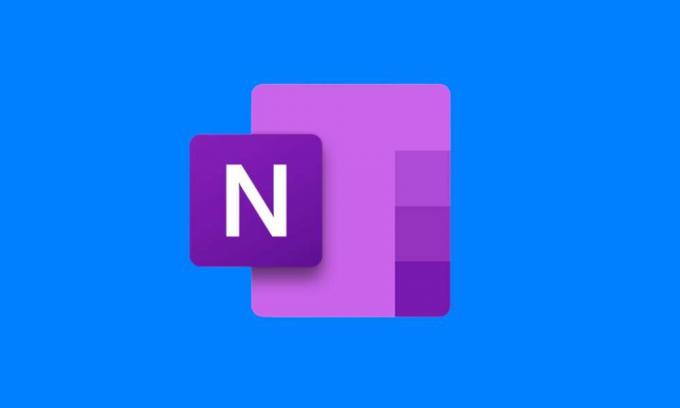
Spis treści
-
1 Napraw błąd synchronizacji OneNote 0xE0000024
- 1.1 Poprawka 1: Zaktualizuj aplikację
- 1.2 Poprawka 2: Zresetuj OneNote i OneDrive
- 1.3 Poprawka 3: Dodaj serwer SharePoint do swojego intranetu
- 1.4 Poprawka 4: Wyczyść wpisy OneNote w KeyChain Access (Mac)
Napraw błąd synchronizacji OneNote 0xE0000024
Wydaje się, że jest to jeden z najczęstszych błędów dotyczących aplikacji OneNote. W różnych Fora firmy Microsoft, ten błąd jest stale omawiany. Podobnie możesz znaleźć użytkowników zgłaszających swoje obawy dotyczące błędów synchronizacji o godzinie Reddit także. W tym względzie należy się tym zająć najwcześniej. Więc bez dalszych ceregieli, oto wszystkie poprawki, które możesz wypróbować.
Poprawka 1: Zaktualizuj aplikację
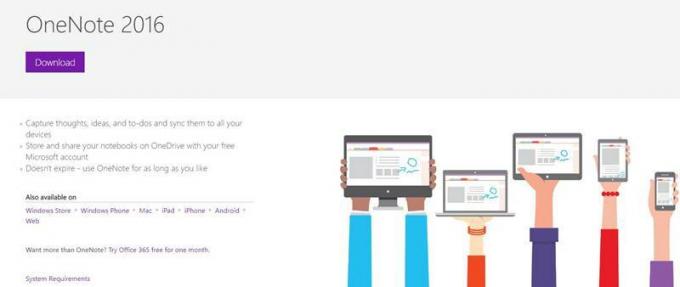
Zacznijmy od najprostszych rozwiązań. jeśli używasz starej wersji aplikacji, może to powodować konflikt z normalnym działaniem. Dlatego zaleca się jak najszybsze zaktualizowanie aplikacji. Pobierz najnowszą wersję z poniższego łącza, odpowiadającą Twojemu urządzeniu.
- Sklep Windows | telefon Windows | Prochowiec | iPad| iPhone | Android | Sieć
Po pobraniu i zainstalowaniu najnowszej wersji uruchom aplikację i sprawdź, czy błąd synchronizacji OneNote 0xE0000024 został naprawiony, czy nie. Jeśli nie, wypróbuj następną poprawkę podaną poniżej.
Poprawka 2: Zresetuj OneNote i OneDrive
Użytkownicy systemu Windows 10 mogą również spróbować zresetować aplikacje OneNote i OneDrive. Zwykle dzieje się tak, jeśli korzystałeś z aplikacji OneNote we wcześniejszej wersji systemu Windows. W takim przypadku reszta aplikacji powinna przywrócić ją do stanu domyślnego, a problem powinien zostać naprawiony, wykonaj poniższe czynności:
- Otwórz aplikacje i funkcje na komputerze z systemem Windows 10. Można to zrobić na wiele sposobów. Najłatwiejszy polega na użyciu klawisza skrótu Windows + R.
- Otworzy się okno dialogowe Uruchom. Wpisz ms-settings: appsfeatures i naciśnij Enter. Zostaniesz przeniesiony do Aplikacje i funkcje Sekcja.
- Udaj się do OneNote dla systemu Windows 10 i kliknij Zaawansowane.
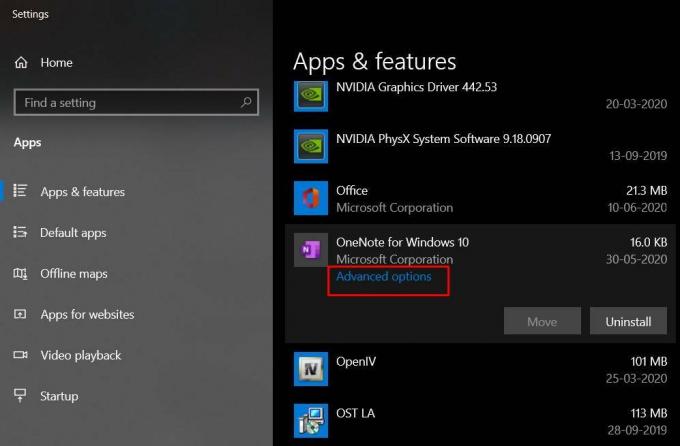
- W opcji Zaawansowane znajdź plik Resetowanie i kliknij go. W wyświetlonym oknie dialogowym potwierdzenia ponownie kliknij Resetuj.
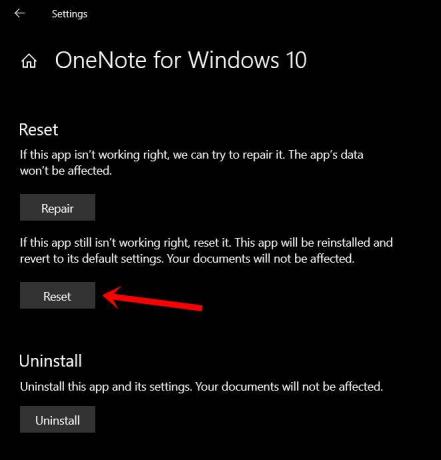
- Gdy to zrobisz, znajdź plik OneDrive app w sekcji Aplikacje i funkcje.
- Wybierz aplikację i kliknij Odinstaluj. Teraz uruchom ponownie komputer. Firma Microsoft automatycznie zainstaluje aplikację OneDrive na komputerze. Jeśli tak się nie stanie, możesz zainstalować ją ręcznie z tutaj także.
- Skonfiguruj obie aplikacje i zaloguj się na swoje konto. Błąd synchronizacji OneNote 0xE0000024 powinien zostać naprawiony w ten sposób.
Poprawka 3: Dodaj serwer SharePoint do swojego intranetu
Jeśli próbujesz zsynchronizować dane OneNote z lokalnym serwerem SharePoint, komputer może zablokować serwer intranetowy. Dlatego zaleca się dodanie lokalnego serwera SharePoint do witryny Lokalny intranet. Oto, jak można to zrobić:
- Uruchom okno dialogowe Uruchom, używając kombinacji klawiszy skrótu Windows + R.
- Wpisz inetcpl.cpl i naciśnij Enter. To przeniesie Cię do opcje internetowe menu.
- Udaj się do Bezpieczeństwo kliknij Intranet po którym następuje Witryny przycisk.
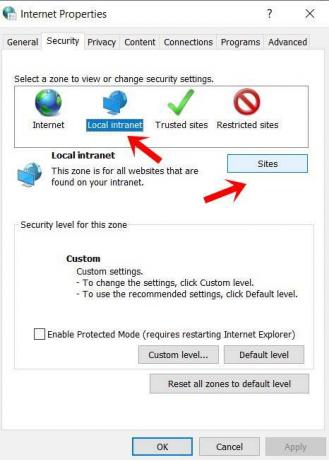
- Na koniec zaznacz Opcja automatycznego wykrywania sieci intranetowej i uderz ok.
- Możesz także kliknąć Zaawansowane i zrobić to samo ręcznie. Gdy to zrobisz, uruchom ponownie komputer i zobacz, czy błąd synchronizacji OneNote 0xE0000024 został naprawiony, czy nie.
Poprawka 4: Wyczyść wpisy OneNote w KeyChain Access (Mac)
W przypadku użytkowników komputerów Mac może to być również przypadek uszkodzonych lub niepoprawnych danych przechowywanych w Keychain Access. Aby to naprawić, postępuj zgodnie z poniższymi punktami:
- Zamknij wszystkie aplikacje na komputerze Mac, z wyjątkiem OneNote.
- Otwórz LaunchPad za pomocą paska akcji znajdującego się na dole.
- Następnie użyj paska wyszukiwania i znajdź dostęp do pęku kluczy
- Kliknij opcję wpisu dziennika na lewym pasku menu.
- Przewiń długą listę elementów, aż znajdziesz wpis com.microsoft.
- Teraz wybierz każdy z wpisów zaczynających się od com.microsft i usuń go z menu kontekstowego.
- Gdy to zrobisz, uruchom ponownie komputer Mac. Zaloguj się do OneNote, a błędu nie powinno już tam być.
Na tym kończymy przewodnik, jak naprawić błąd synchronizacji OneNote 0xE0000024. Udostępniliśmy około czterech różnych typów metod, zarówno dla systemu Windows, jak i Mac. Daj nam znać, któremu z nich udało się naprawić problem w Twojej sprawie. Na koniec, oto kilka Porady i wskazówki dotyczące iPhone'a, Wskazówki i porady dotyczące komputera, i Wskazówki i porady dotyczące Androida które również powinieneś sprawdzić.



