Jak naprawić błąd niebieskiego ekranu 0xA0000001 w systemie Windows 10
Miscellanea / / August 05, 2021
W tym samouczku pokażemy, jak naprawić błąd niebieskiego ekranu 0xA0000001 w systemie Windows 10. Spośród wszystkich błędów, które możesz regularnie napotkać w systemie Windows 10, najbardziej niepokojący wydaje się być BSOD lub niebieski ekran śmierci. Cóż, nazwanie tego błędu również nie przynosi żadnego pożytku w tym względzie. Jeden z najczęściej napotykanych błędów BSOD ma kod błędu 0xA0000001. Najczęściej, gdy użytkownik uruchamia lub ponownie uruchamia komputer, zostaje powitany komunikatem o błędzie.
To brzmi: „Twój komputer napotkał problem i musi zostać wyłączony. Zbieramy tylko informacje o błędach, a następnie uruchomimy ponownie ”. Sporo użytkowników ma problem z tym błędem. Przekazali również swoje obawy licznyWindows fora też. Dlaczego więc ten błąd występuje w pierwszej kolejności, a co ważniejsze, jak można go naprawić? W tym przewodniku wymienimy wszystkie możliwe przyczyny tego błędu i kroki, aby go naprawić. Więc bez dalszych ceregieli, oto kroki, aby naprawić błąd niebieskiego ekranu 0xA0000001 w systemie Windows 10.
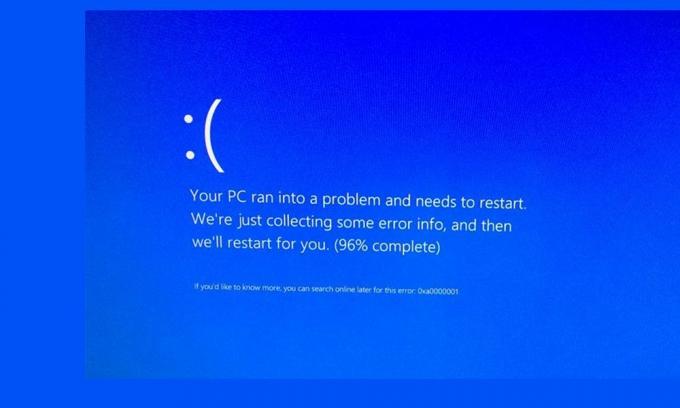
Spis treści
-
1 Napraw błąd niebieskiego ekranu 0xA0000001 w systemie Windows 10
- 1.1 Sprawdź oczekujące aktualizacje
- 1.2 Odinstaluj program antywirusowy innej firmy
- 1.3 Zaktualizuj GPU
- 1.4 Zresetuj ustawienia BIOS lub UEFI
- 1.5 Napraw, przywróć lub zainstaluj ponownie system Windows
- 2 Wniosek
Napraw błąd niebieskiego ekranu 0xA0000001 w systemie Windows 10
Może istnieć kilka potencjalnych powodów, dla których wita Cię ten błąd. Niektóre z najczęstszych obejmują sytuacje, gdy komputer z systemem Windows nie był aktualizowany od dłuższego czasu lub aplikacja antywirusowa może powodować konflikt z normalnym funkcjonowaniem komputera. Przyczyną mogą być również przestarzałe sterowniki GPU, problemy z systemem BIOS lub UEFI lub uszkodzone pliki systemu operacyjnego. W związku z tym wydamy instrukcje, jak naprawić wszystkie te problemy. Zaczynajmy.
Sprawdź oczekujące aktualizacje
Musisz korzystać z najnowszej aktualizacji systemu Windows. Windows regularnie wydaje nową aktualizację, która może, ale nie musi, zawierać nowe funkcje, ale koncentruje się na naprawianiu błędów błędów i zapewnianiu większej ogólnej stabilności. Dlatego zalecamy sprawdzenie, czy jest jakaś oczekująca aktualizacja, a jeśli jest, zastosuj ją od razu. Oto jak to zrobić:
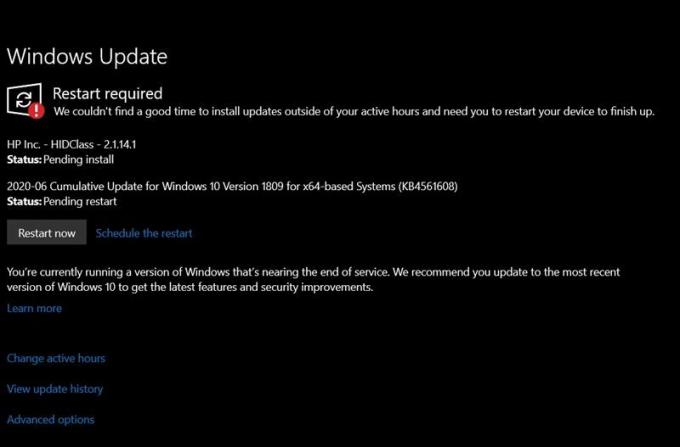
- Istnieje wiele sposobów, aby przejść do strony Windows Update, ale najłatwiejszy z nich to okno dialogowe Uruchom. Więc śmiało, użyj kombinacji klawiszy skrótu WIndows + R, aby uruchomić Uruchom. Następnie wpisz ms-settings: windowsupdate i naciśnij Enter.
- Spowoduje to uruchomienie sekcji Windows Update ze strony Ustawienia. Po prawej stronie powinieneś zobaczyć Sprawdź aktualizacje kliknij go. System Windows sprawdzi, czy są dostępne najnowsze aktualizacje. Jeśli jest, zainstaluj go od razu.
- Po zainstalowaniu aktualizacji uruchom ponownie komputer i sprawdź, czy błąd niebieskiego ekranu 0xA0000001 został naprawiony, czy nie.
Odinstaluj program antywirusowy innej firmy
Wydaje się, że niektóre programy antywirusowe innych firm wdrażają pewne surowe zasady, które powodują konflikt z normalnym działaniem na komputerze. Powinieneś spróbować wyłączyć zainstalowany program antywirusowy innej firmy, jeśli błąd zostanie naprawiony, oznacza to, że zidentyfikowałeś winnego. Odinstaluj go natychmiast. Aby to zrobić, wykonaj poniższe czynności:
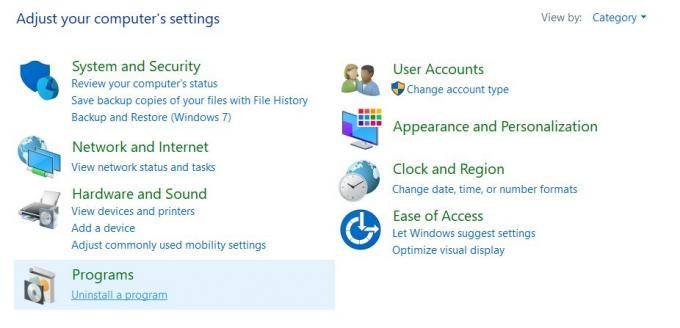
- Uruchom okno dialogowe Uruchom i wpisz appwiz.cpl i naciśnij Enter. Spowoduje to uruchomienie strony Programy i funkcje.
- Przewiń do zainstalowanej aplikacji antywirusowej, wybierz ją i kliknij opcję Odinstaluj.
- Następnie uruchom ponownie komputer po zakończeniu procesu. Jeśli błąd niebieskiego ekranu 0xA0000001 został naprawiony, to dobrze. W przeciwnym razie przejdź do następnej poprawki.
Zaktualizuj GPU
Stwierdzono, że stary lub przestarzały procesor graficzny powoduje sporo błędów. Jednym z nich może być błąd, z którym mamy do czynienia w tym przewodniku. Dlatego zalecamy natychmiastowe zaktualizowanie sterowników GPU do najnowszej wersji. Kroki są stosunkowo łatwe do wykonania, wykonaj następujące czynności:
- Kliknij prawym przyciskiem myszy menu Start i wybierz z menu Menedżer urządzeń.
- W tym przewiń do zainstalowanej karty graficznej i kliknij ją prawym przyciskiem myszy. Z wyświetlonego menu wybierz opcję Aktualizuj sterowniki.
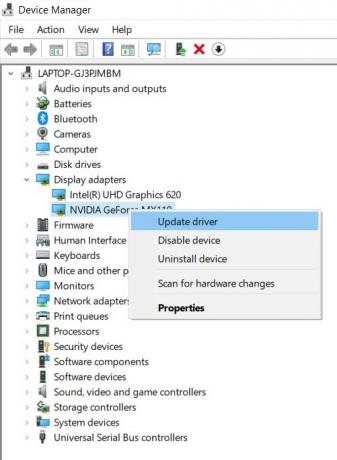
- W następnym wyświetlonym oknie dialogowym wybierz opcję Wyszukaj automatycznie zaktualizowane oprogramowanie sterowników.
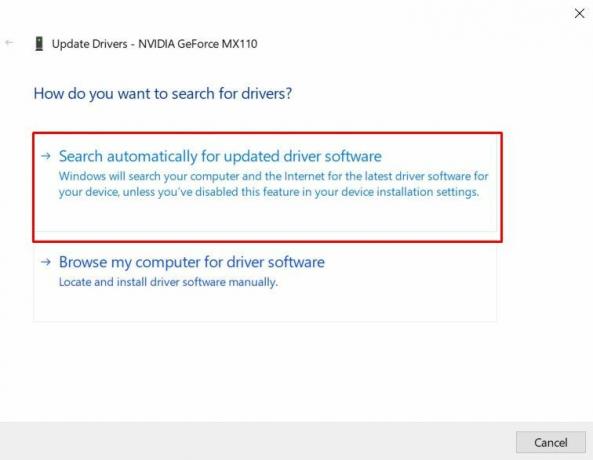
- System Windows wyszuka w Internecie najnowsze sterowniki, a jeśli zostaną znalezione, zastosuje to samo.
- Jeśli jednak to się nie powiedzie, należy je ręcznie pobrać i zainstalować z podanych linków: GeForce Experience - Nvidia, Adrenalina - AMD, Sterownik Intel - Intel
Po wykonaniu aktualizacji uruchom ponownie komputer. Sprawdź, czy błąd niebieskiego ekranu 0xA0000001 został naprawiony, czy nie. Jeśli nie, zapoznaj się z następną metodą podaną poniżej.
Zresetuj ustawienia BIOS lub UEFI
Jeśli nastąpiły jakieś zmiany w BIOS (podstawowy system wejścia / wyjścia) lub UEFI (Unified Extensible Firmware Interface) ustawienia, celowe lub inne, powinieneś spróbować zresetować je do wartości domyślnych. Postępuj zgodnie z poniższymi krokami, pierwsza sekcja dotyczy testowania ustawień UEFI, po których nastąpi BIOS.
Resetowanie ustawień UEFI
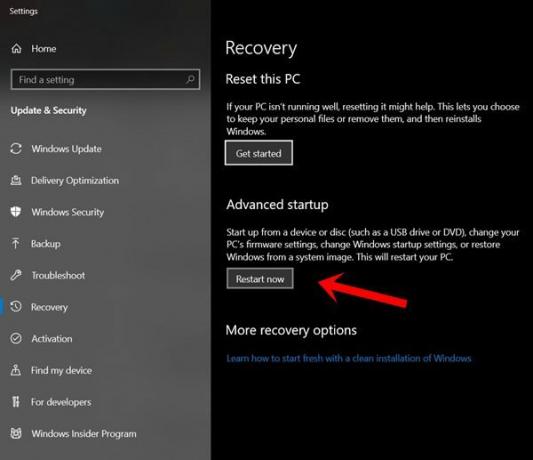
- Uruchom okno dialogowe Uruchom, używając kombinacji klawiszy skrótu Windows + R.
- Wpisz ms-settings: recovery i naciśnij Enter. Spowoduje to otwarcie ustawień odzyskiwania z menu Ustawienia.
- Przejdź do opcji Zaawansowane uruchamianie i kliknij Uruchom ponownie teraz.
- Twój komputer powinien teraz uruchomić się w Zaawansowane opcje menu. W ramach tego przejdź do Rozwiązywanie problemów> Opcje zaawansowane i kliknij Ustawienia oprogramowania układowego UEFI / BIOS.
- Następnie naciśnij przycisk Uruchom ponownie, a Twój komputer powinien teraz uruchomić się do pliku Oprogramowanie układowe UEFI menu ustawień. Poszukaj opcji Resetuj, Przywróć domyślne lub innych podobnych opcji i kliknij ją.
- Gdy wartości zostaną przywrócone do stanu zapasowego, uruchom ponownie komputer, aby zmiany zostały wprowadzone. Sprawdź, czy był w stanie rozwiązać problem, jeśli nie, spróbuj zresetować wartości BIOS w następujący sposób
Zresetuj ustawienia BIOS
- Różni producenci przypisali różne klawisze do menu startowego.
- Podczas ciągłego uruchamiania komputera dotknij dowolnego z następujących klawiszy: Klawisz Esc, the Klawisze F. (F1, F2, F4, F8, F12) lub Klawisz Del (Komputery Dell).
- Twój komputer powinien teraz uruchomić się na stronie ustawień BIOS. Uważaj na Przywróć domyślne, Ustaw domyślne, lub Ustawienia fabryczne opcje. Kliknij go, a gdy wartości przyjmą wartości domyślne, uruchom ponownie komputer.
- Sprawdź, czy nadal pojawia się błąd niebieskiego ekranu 0xA0000001, czy nie. Jeśli problem nie został jeszcze rozwiązany, skorzystaj z naszej następnej poprawki.
Napraw, przywróć lub zainstaluj ponownie system Windows
Jeśli żadna z powyższych metod nie rozwiązała tego problemu, być może będziesz musiał naprawić następujące trzy opcje, naprawę, przywrócenie lub nową instalację systemu Windows. W przypadku pierwszego z nich plik instalacyjny systemu Windows wyszuka wszystkie powiązane poprawki, a jeśli zostanie znaleziony błąd, powinien go naprawić i naprawić. Druga metoda przywróci komputer do wcześniejszej wersji, pod warunkiem, że utworzyłeś punkt przywracania, a wspomniany plik istnieje na twoim komputerze.
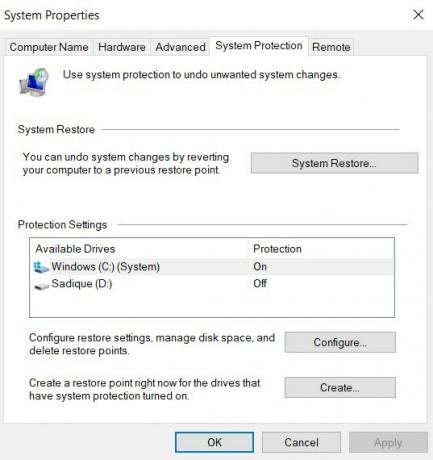
Aby sprawdzić przywrócenie, kliknij ikonę Windows i wyszukaj Przywracanie systemu. Następnie wybierz Zalecane przywracanie lub Wybierz inny punkt przywracania, w zależności od preferencji. Kliknij Dalej, postępuj zgodnie z instrukcjami wyświetlanymi na ekranie i poczekaj na zakończenie procesu. Jednak. Jeśli obie opcje naprawy i przywracania nie przyniosą żadnych korzyści, powinieneś rozważyć przejście na nową instalację systemu Windows. Ale zanim to zrobisz, zrób kopię zapasową wszystkich ważnych plików i folderów.
Wniosek
To wszystko pochodziło z tego przewodnika, jak naprawić błąd niebieskiego ekranu 0xA0000001. Wspomnieliśmy o około 5 różnych poprawkach tego samego. Każdy z nich powinien działać na Twoją korzyść. Daj nam znać w komentarzach, który z nich wykonał pracę za Ciebie. Na koniec, oto kilka Porady i wskazówki dotyczące iPhone'a, Wskazówki i porady dotyczące komputera, i Wskazówki i porady dotyczące Androida które również powinieneś sprawdzić.



