Jak wycinać i wklejać pliki i foldery na komputerze Mac
Miscellanea / / August 05, 2021
Użytkownicy komputerów Mac nie mogą wycinać i wklejać za pomocą prostych skrótów klawiaturowych, takich jak inni użytkownicy systemu Windows. A przynajmniej tak myśli większość ludzi, ale to nieprawda. Przez lata użytkownicy komputerów Mac po prostu zaakceptowali fakt, że nie mogą wycinać i wklejać plików i folderów z jednego miejsca do drugiego. To, co robią, to kopiowanie pliku lub folderu, a następnie usuwanie pliku źródłowego lub oryginalnego. Jest to dłuższy proces niż zwykłe cięcie i pasty, które widzimy w systemie Windows. Jednak wykonuje swoją pracę.
Teraz nie można używać kombinacji klawiszy Command + X i Command + V do wycinania i wklejania, tak jak robimy to w systemie Windows, używając kombinacji klawiszy Ctrl + X i Ctrl + klawisz. Jest jednak sposób na obejście tego problemu i wielu użytkowników komputerów Mac nie jest tego świadomych. W tym artykule pokażemy, jak można wycinać i wklejać nawet na komputerze Mac, używając prostych skrótów klawiaturowych. Nie będzie to zwykłe wklejanie i nie będziesz musiał usuwać oryginalnego pliku.
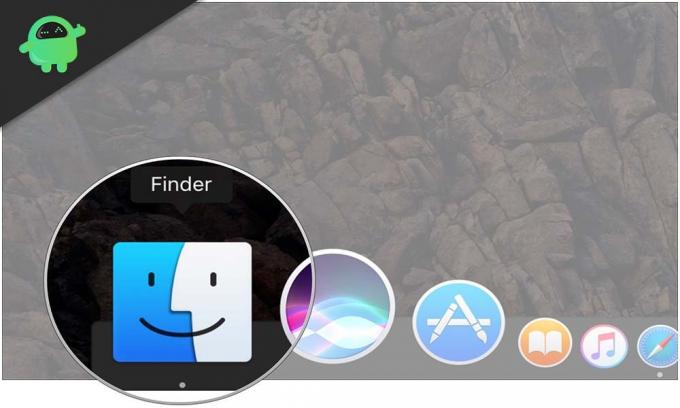
Jak przenieść pliki lub foldery na komputerze Mac za pomocą skrótów klawiaturowych?
Teraz wiemy, że możemy nacisnąć i przytrzymać klawisze Command + C, aby skopiować, a następnie klawisze Command + V, aby wkleić. Ale jest też inny skrót, który możesz zrobić, aby całkowicie przenieść plik lub folder. W tym celu wybierz plik lub folder i użyj skrótu kopiowania, którym są klawisze Command + C. Następnie, podczas wklejania skopiowanego pliku w żądanej lokalizacji, naciśnij i przytrzymaj klawisze Command + Opcje + V. Spowoduje to automatyczne przeniesienie pliku lub folderu w całości z lokalizacji źródłowej do wybranej lokalizacji.
Aby zobaczyć to na własne oczy, możesz spróbować użyć opcji ręcznego kopiowania i wklejania na komputerze Mac.
- Najpierw wybierz plik lub folder, który chcesz przenieść, a następnie przejdź do paska menu w Finderze.
- Tutaj przejdź do Edycja i kliknij opcję Kopiuj.
- Teraz przejdź do lokalizacji, do której chcesz przenieść ten plik lub folder, a następnie ponownie przejdź do paska menu w Finderze.
- Teraz, gdy wybierzesz Edytuj, naciśnij klawisz Opcje na klawiaturze. W ustawieniach zobaczysz zmianę opcji Wklej element na Przenieś element.
- Kliknij tę opcję, a plik lub folder zostanie przeniesiony.
Ta funkcja wycinania i wklejania jest czymś, czego użytkownicy komputerów Mac od dawna pragnęli w swoim systemie. Teraz dzięki skrótom klawiaturowym jest to tak proste, jak w systemie Windows. Teraz istnieje inny sposób przenoszenia plików w Finderze i był tam od dawna. Możesz również użyć mechanizmu przeciągnij i upuść, aby przenieść dane w Finderze. W tym celu otwórz obie lokalizacje na dwóch kartach Findera, kliknij plik lub folder, który chcesz przenieść a następnie przeciągnij plik do lokalizacji na drugiej karcie, w której chcesz zapisać ten plik lub teczka.
Teraz wiesz, jak szybko przenosić pliki na komputerze Mac, tak jak w systemie Windows. Jeśli masz jakieś pytania dotyczące tego przewodnika, skomentuj poniżej. Nie zapomnij też zapoznać się z naszymi innymi artykułami na temat Porady i wskazówki dotyczące iPhone'a, Wskazówki i porady dotyczące Androida, Wskazówki i porady dotyczące komputerai wiele więcej, aby uzyskać więcej przydatnych informacji.
Pasjonat techno, który uwielbia nowe gadżety i zawsze chce wiedzieć o najnowszych grach i wszystkim, co dzieje się w świecie technologii i wokół niego. Bardzo interesuje się Androidem i urządzeniami do przesyłania strumieniowego.



