Nie łączy się z App Store
Miscellanea / / August 05, 2021
iPhone SE to model ze specjalnej edycji Apple, który ma tradycyjny wygląd iPhone'a z mniejszym wyświetlaczem o proporcjach 16: 9 z pojedynczym aparatem i TouchID. Jednak niedroga kategoria iPhone'a SE oferuje oszałamiające wrażenia użytkownika dzięki sprzętowi i iOS. Jednak czasami użytkownicy iPhone'a mogą napotkać kilka problemów z wydajnością urządzenia lub problemami z siecią, a nawet problemami związanymi z App Store lub Apple ID. Jeśli tak, nie połączysz się z App Store w dniu iPhone SE, a następnie zapoznaj się z tym przewodnikiem.
Aby korzystać z iPhone'a i jego usług, użytkownicy muszą zalogować się do Apple ID dla iCloud, iTunes, App Store i innych usług Apple w celu uwierzytelnienia. W międzyczasie będziesz potrzebować aktywnego połączenia internetowego i wolnego miejsca na instalowanie lub aktualizowanie aplikacji i gier. Jednak czasami użytkownicy mogą nie być w stanie połączyć się z App Store z jakiegoś powodu. Jeśli też czujesz to samo, sprawdź to podręcznik rozwiązywania problemów.
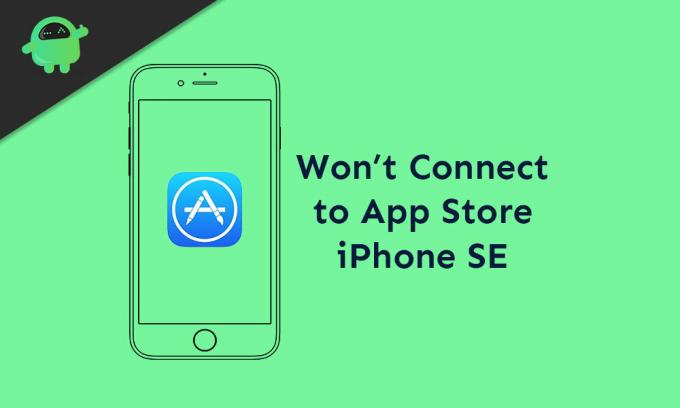
Spis treści
-
1 Nie łączy się z App Store - jak naprawić na iPhonie SE
- 1.1 1. Wymuś ponowne uruchomienie iPhone'a
- 1.2 2. Wyłącz i włącz Internet
- 1.3 3. Włącz / wyłącz tryb samolotowy
- 1.4 4. Zapomnij o sieci Wi-Fi
- 1.5 5. Sprawdź Zarządzanie czasem na ekranie iPhone'a
- 1.6 6. Zresetuj wszystkie ustawienia na iPhonie
- 1.7 7. Wyloguj się i zaloguj na konto App Store
- 1.8 8. Połącz się z iTunes i przywróć swój iPhone
Nie łączy się z App Store - jak naprawić na iPhonie SE
Warto wspomnieć, że czasami usługi lub aplikacje Apple nie mogą działać poprawnie z powodu przestoju serwera lub problemów z konserwacją. Dlatego lepszym pomysłem jest sprawdzenie czasu przestoju App Store za pomocą Strona stanu systemu z oficjalnej strony Apple.
Teraz, zanim przejdziesz do rozwiązania, upewnij się, że data i godzina są poprawne na Twoim urządzeniu. Będziesz potrzebował aktywnego połączenia internetowego, a poziom naładowania baterii powinien wynosić 20-30%.
1. Wymuś ponowne uruchomienie iPhone'a
- Szybko naciśnij i zwolnij przycisk zwiększania głośności i zwolnij.
- Szybko naciśnij i zwolnij przycisk zmniejszania głośności i zwolnij.
- Następnie naciśnij i przytrzymaj klawisz zasilania / boczny, aż pojawi się logo Apple.
- Następnie zwolnij klawisz, a słuchawka uruchomi się ponownie automatycznie.
2. Wyłącz i włącz Internet
Niezależnie od tego, czy korzystasz z Wi-Fi, czy komórkowej transmisji danych, musisz odłączyć Wi-Fi lub komórkową transmisję danych i poczekać kilka sekund.
- Przejdź do Ustawień na swoim iPhonie.
- Stuknij w Dane mobilne lub Wi-Fi i wyłącz przełącznik.
- Poczekaj kilka sekund i włącz go ponownie.
Czasami ta sztuczka odświeża łączność z Internetem, a urządzenie działa tak, jak wcześniej, jeśli wystąpił błąd lub problem z pamięcią podręczną.
3. Włącz / wyłącz tryb samolotowy
Teraz, jeśli powyższa metoda nie działa, zawsze możesz spróbować włączyć i wyłączyć tryb samolotowy na swoim iPhonie.
- Przejdź do menu Ustawienia> Dotknij przełącznika trybu samolotowego, aby go włączyć.
- Ikona samolotu natychmiast pojawi się na pasku stanu telefonu iPhone.
- Poczekaj chwilę, a następnie wyłącz go ponownie, aby odświeżyć połączenie internetowe i komórkowe.
Teraz spróbuj raz w App Store zainstalować dowolną aplikację i sprawdź, czy problem nadal występuje, czy nie.
4. Zapomnij o sieci Wi-Fi
- Otwórz Ustawienia> dotknij menu Wi-Fi.
- Teraz pojawi się lista dostępnych sieci Wi-Fi.
- Stuknij ikonę „i” obok nazwy podłączonej sieci Wi-Fi.
- Następnie dotknij opcji Zapomnij o tej sieci.
- W razie potrzeby ponownie dotknij Zapomnij o sieci, aby potwierdzić.
- Po zakończeniu uruchom ponownie słuchawkę.
- Na koniec ponownie włącz sieć Wi-Fi, wprowadzając hasło.
5. Sprawdź Zarządzanie czasem na ekranie iPhone'a
- Przejdź do menu Ustawienia.
- Stuknij w Czas przed ekranem> wybierz Ograniczenia dotyczące treści i prywatności.
- Jeśli pojawi się monit, wprowadź hasło.
- Stuknij w Zakupy w iTunes i App Store.
- Następnie wybierz Zakupy w aplikacji i wybierz Zezwalaj.
Teraz, jeśli widzisz, że App Store jest już ograniczony z pewnymi ograniczeniami dostępu lub czasu, po prostu go usuń. Następnie możesz spróbować ponownie zainstalować dowolną aplikację za pośrednictwem App Store.
6. Zresetuj wszystkie ustawienia na iPhonie
- Udaj się do Ustawienia> Stuknij w Ogólne> Stuknij w Resetuj.
- Stuknij w Resetuj wszystkie ustawienia.
- Jeśli zostanie wyświetlony monit, wprowadź hasło.
- Następnie wybierz ponownie Resetuj wszystkie ustawienia, aby kontynuować.
- Uruchom ponownie iPhone'a.
7. Wyloguj się i zaloguj na konto App Store
- Udaj się do ustawień iPhone'a> iTunes i App Store.
- Stuknij ikonę Profil w prawym górnym rogu ekranu.
- Przewiń w dół i dotknij Wyloguj się.
- Uruchom ponownie urządzenie i zaloguj się ponownie, przechodząc do App Store> ponownie ikona profilu.
8. Połącz się z iTunes i przywróć swój iPhone
Będziesz potrzebował komputera / laptopa, kabla błyskawicznego i oprogramowania iTunes lub Finder. Teraz wykonaj poniższe czynności.
- Podłącz iPhone'a do komputera za pomocą kabla błyskawicy.
- Uruchom oprogramowanie iTunes i poczekaj, aż system wykryje podłączone urządzenie.
- Pojawi się ikona iPhone'a w lewym górnym rogu iTunes.
- Teraz kliknij ikonę iPhone'a i kliknij przycisk Przywróć.
- Wyloguj się z usługi Znajdź mój iPhone.
- Kliknij Przywróć.
- Kliknij ponownie przycisk Przywróć, aby potwierdzić.
- Spowoduje to całkowite usunięcie danych z urządzenia i ponowne przywrócenie systemu iOS.
- Wreszcie urządzenie uruchomi się w systemie.
To wszystko, chłopaki. Mamy nadzieję, że ten przewodnik okazał się przydatny. Jeśli masz jakieś pytania, daj nam znać w komentarzach poniżej.
Subodh uwielbia pisać treści, niezależnie od tego, czy dotyczą one technologii, czy innych. Po roku pisania na blogu technicznym staje się tym pasjonatem. Uwielbia grać w gry i słuchać muzyki. Oprócz blogowania uzależnia się od kompilacji komputerów do gier i wycieków smartfonów.



![Łatwa metoda zrootowania Tecno Pop 2 Pro za pomocą Magisk [bez TWRP]](/f/54900facf762490165667a77a404021b.jpg?width=288&height=384)