Wszystkie skróty klawiaturowe Google Chrome dla Windows i Mac
Miscellanea / / August 05, 2021
Jestem pewien, że większość naszych czytelników używa Google Chrome jako domyślnej przeglądarki na PC. Dlaczego więc nie nauczyć się czegoś fajnego Skróty klawiaturowe Google Chrome które ułatwi Ci przeglądanie. W dzisiejszym szybko zmieniającym się świecie te skróty klawiaturowe mogą wykonać zadanie w mgnieniu oka. Korzystam z przeglądarki Chrome i używam poleceń skrótów, gdy tylko jest to możliwe. Dawno minęły czasy, kiedy trzeba było używać myszy / gładzika, najeżdżać kursorem, podświetlać i klikać. Za dużo pracy, prawda.?
W tym przewodniku omówiłem skróty klawiaturowe, które są wymagane do wykonywania najczęściej używanych zadań w przeglądarce. Ten post obejmuje wszystkie polecenia dla systemu operacyjnego Windows i macOS. Polecenia są bardzo podobne. Pamiętaj, że wszędzie tam, gdzie używasz Ctrl dla Windows, po prostu zastąp go klawiszem Command, jeśli używasz Chrome na macOS.
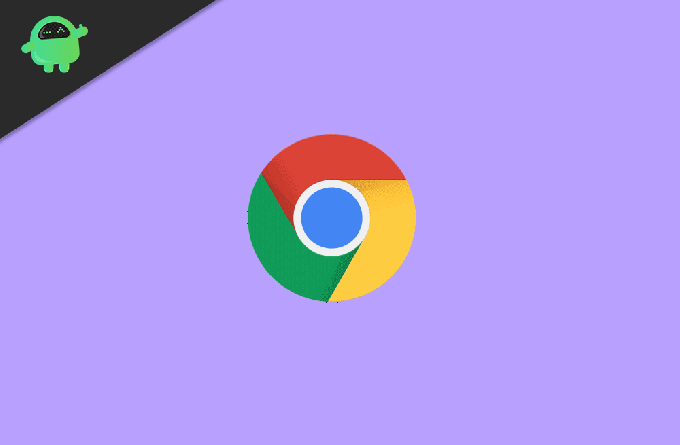
Związane z | Wszystkie skróty klawiaturowe Microsoft Edge dla Windows i Mac
Wszystkie skróty klawiaturowe Google Chrome
Wspomniałem o skrótach w tabeli oddzielającej polecenia w zależności od platform, na których będą używane.
| działania | Polecenia dla systemu operacyjnego Windows | Polecenia dla systemu macOS |
| Powiększ stronę internetową | Ctrl + + | Command + + |
| Pomniejsz stronę internetową | Ctrl + - | Command + - |
| Przywróć domyślne powiększenie strony internetowej | Ctrl + 0 | Command + 0 |
| Szybki dostęp do witryny internetowej | Wpisz nazwę witryny w pasku adresu, a następnie naciśnij Ctrl + Enter | Wpisz nazwę witryny w pasku adresu, a następnie Command + Enter |
| Przełączaj się między kartami | Ctrl + 1/2/3/4/5/6/7/8 | Polecenie + 1/2/3/4/5/6/7/8 |
| Przełączaj między ukrytymi i wyświetlanymi zakładkami | Ctrl + Shift + B | Command + Shift + B |
| Otwórz stronę Wyczyść dane przeglądania i usuń dane prywatne | Ctrl + Shift + Del | Command + Shift + Del |
| Zaznacz całą zawartość strony internetowej | Ctrl + A | Command + A |
| Dodaj zakładkę do bieżącej strony internetowej | Ctrl + D | Command + A |
| Uruchom pasek wyszukiwania na pasku adresu URL | Ctrl + F. | Command + A |
| Otwórz historię przeglądarki | Ctrl + H | Command + H |
| Wyświetl okno pobierania | Ctrl + J | Command + J. |
| Wydrukuj bieżącą stronę internetową | Ctrl + P. | Command + P |
| Otwórz nowe okno w przeglądarce Chrome | Ctrl + N | Command + N |
| Otwórz okno Chrome w trybie incognito | Ctrl + Shift + N | Command + Shift + N |
| Kod źródłowy strony internetowej | Ctrl + U | Command + U |
| Przesuń kursor do paska adresu URL, aby wpisać cokolwiek i wyszukać | Ctrl + K. | Command + K. |
| Przewiń stronę w dół | Spacja | Spacja |
| Przewiń stronę w górę | Shift + Spacja | Shift + Spacja |
| Zamyka bieżącą stronę internetową | Ctrl + W. | Command + W. |
| Zamyka bieżące okno przeglądarki | Ctrl + Shift + W. | Command + Shift + W. |
| Uzyskaj dostęp do Menedżera zakładek | Ctrl + Shift + O | Command + Shift + O |
| Zatrzymaj ładowanie strony | wyjście | wyjście |
Skróty Chrome
Oto niektóre z często używanych skrótów klawiaturowych, których można używać w przeglądarce Google Chrome. Jeśli nie wiedziałeś tego wcześniej, spróbuj teraz. Jeśli jakaś fajna technologiczna rzecz oszczędza Twój czas, to trzeba to wykorzystać na swoją korzyść.
Czytaj dalej,
- Jak odinstalować przeglądarkę Chrome w systemach Android, iOS, Windows i macOS
- Jak wyświetlić zapisane hasła w przeglądarce Chrome
Swayam jest profesjonalnym blogerem technicznym z tytułem magistra w zakresie aplikacji komputerowych, a także ma doświadczenie w programowaniu na Androida. Jest zagorzałym wielbicielem systemu operacyjnego Stock Android Poza blogowaniem technicznym uwielbia gry, podróże i grę na gitarze.


