Jak zablokować komputer z systemem Windows 10 za pomocą wiersza polecenia
Miscellanea / / August 05, 2021
Ilekroć odchodzisz od komputera na jakiś czas, nieważne jak krótko; Jeśli zależy Ci na cyberbezpieczeństwie, wiesz, jak ważne jest blokowanie komputera. Dzięki temu zyskujesz pewność, że Twój komputer jest chroniony przed niepożądanym dostępem ze strony oszustów, phisherów i tym podobnych. Istnieje kilka sposobów zablokowania komputera, ale w tym artykule skupiamy się na blokowaniu plików Komputer z systemem Windows 10 za pomocą wiersza polecenia.

Może nie jest to najszybsza metoda, ale przynajmniej warto mieć w kapeluszu dodatkowe sztuczki - więcej niż jeden sposób na zrobienie tego samego.
Bez zbędnych ceregieli przejdźmy do tematu.
Blokowanie komputera z systemem Windows 10 za pomocą wiersza polecenia
Aby uruchomić wiersz polecenia, naciśnij klawisz Windows, aby otworzyć menu Start, i wpisz „cmd” w pasku wyszukiwania. Wybierz opcję Wiersz polecenia z listy opcji, która pojawi się w wynikach wyszukiwania, i uruchom aplikację.
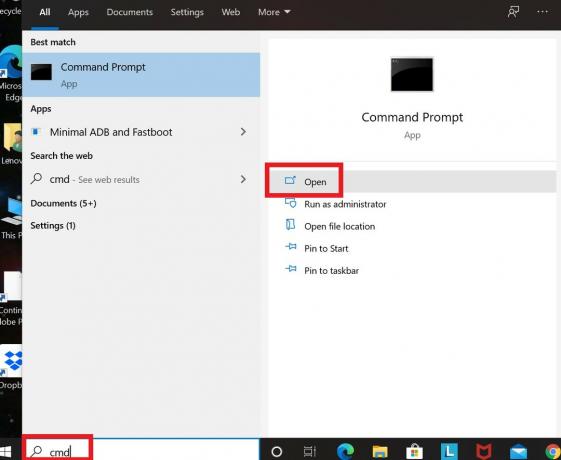
Po otwarciu wiersza polecenia wpisz następujące polecenie:
Rundll32.exe user32.dll, LockWorkStation
Naciśnij klawisz Enter, aby wykonać polecenie i zablokować komputer.
Gdy komputer jest zablokowany, ekran blokady zwykle pozostaje włączony przez jakiś czas, zanim upłynie limit czasu. Możesz również określić limit czasu blokady ekranu za pomocą wiersza polecenia, aby w przypadkach, gdy musisz się spieszyć opuścisz swoją stację roboczą po zablokowaniu komputera, możesz być pewien, że ekran blokady wyłączy się po pewnym czasie zestaw.
Zobaczmy szybko, jak możesz to zrobić.
Ustawianie limitu czasu blokady ekranu za pomocą wiersza polecenia
Uruchom wiersz polecenia w taki sam sposób, jak w pierwszej instancji, ale tym razem upewnij się, że uruchamiasz aplikację jako administrator, aby uniknąć jakichkolwiek komplikacji. Aby to zrobić, kliknij prawym przyciskiem myszy „Wiersz polecenia”, gdy pojawi się on w wynikach wyszukiwania, a następnie wybierz „Uruchom jako administrator”.

Po otwarciu wiersza polecenia wpisz następujące polecenie:
powercfg.exe / SETACVALUEINDEX SCHEME_CURRENT SUB_VIDEO VIDEOCONLOCK
Zamiast
powercfg.exe / SETACVALUEINDEX SCHEME_CURRENT SUB_VIDEO VIDEOCONLOCK <60>
Pamiętaj, że powyższe polecenie jest ważne tylko wtedy, gdy komputer jest podłączony i ładuje się. Jeśli jest zasilany z baterii, polecenie będzie nieprawidłowe. To, co musisz zrobić, aby móc ustawić limit czasu blokady ekranu, gdy komputer jest zasilany z baterii, to zmienić / SETACVALUEINDEX na / SETDCVALUEINDEX i uruchomić polecenie w normalny sposób.
Następnie przejdź do uruchomienia tego polecenia:
powercfg.exe / SETACTIVE SCHEME_CURRENT
To wszystko. Teraz wiesz, jak zablokować komputer z systemem Windows 10 za pomocą wiersza polecenia, a nawet jako bonus, jak ustawić limit czasu blokady ekranu również za pomocą wiersza polecenia.

![Jak wyczyścić partycję pamięci podręcznej w HomTom Zoji Z7 [Zwiększenie wydajności]](/f/cdd9f4977ea7a2d12d536a050e598aa4.jpg?width=288&height=384)
![Jak zainstalować Stock ROM na Boway U15 [Firmware Flash File / Unbrick]](/f/d5d21c5536da1141e50b1617b8059c97.jpg?width=288&height=384)
