Jak włączyć lub wyłączyć wyświetlanie na tym komputerze w systemie Windows 10
Miscellanea / / August 04, 2021
Reklamy
Opcja „Projekcja na ten komputer” oferowana przez system Windows jest przydatna z kilku powodów. Czy kiedykolwiek czułeś potrzebę dostępu do danych przechowywanych na smartfonie lub komputerze bezpośrednio na komputerze? Cóż, zawsze możemy użyć do tego celu USB lub innych zewnętrznych dysków twardych. Ale znowu wydaje się, że to dużo pracy, przynajmniej dla takiej gnuśnej osoby jak ja. Oto obszerny przewodnik dotyczący włączania i wyłączania wyświetlania na tym komputerze na urządzeniach z systemem Windows 10.
Mając funkcję wyświetlania na komputerze z systemem Windows 10, możesz zmienić swoje urządzenie w wyświetlacz bezprzewodowy. Możesz również myśleć o tym jako o funkcji monitorowania ekranu, dzięki której możesz bez wysiłku wyświetlać ekran swojego telefonu lub, powiedzmy, innego komputera na ekranie i sterować nim niezależnie. Ta funkcja działa świetnie z większością komputerów z systemem Windows 10, smartfonami z systemem Windows i kilkoma urządzeniami z Androidem.
Ponieważ jednak większość przeciętnych użytkowników nie wydaje się być zaznajomiona z tą funkcją, pierwsze pytanie, które przychodzi nam do głowy, dotyczy tego, jak ją włączyć lub wyłączyć? Cóż, czytaj dalej artykuł, a znajdziesz wszystkie odpowiedzi na swoje wątpliwości.
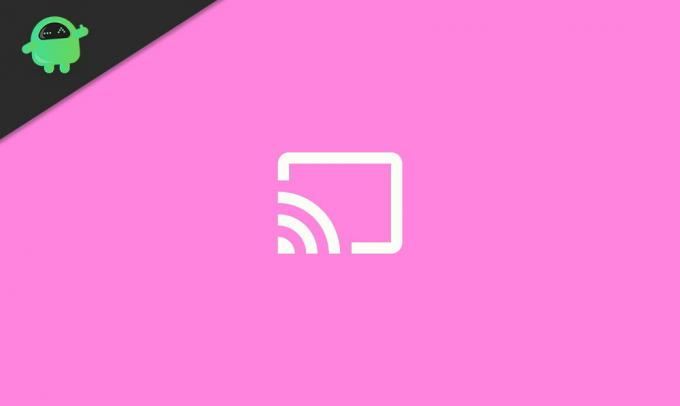
Reklamy
Jak włączyć lub wyłączyć wyświetlanie na tym komputerze w systemie Windows 10
Jeśli używasz go po raz pierwszy, może być konieczne zainstalowanie funkcji „Wireless Display” w urządzeniu. Poniższe kroki poprowadzą Cię przez cały proces:
Kliknij ikonę „Start” na pasku zadań i kliknij „Ustawienia”. Iść do 'System'.

W menu po lewej stronie ekranu kliknij „Projekcja na ten komputer”.

Następnie kliknij „Funkcje opcjonalne„Tuż pod „Projekcja na ten komputer” Sekcja.
Reklamy

Kliknij „Dodaj funkcję”.

Reklamy
Szukaj 'Bezprzewodowy wyświetlacz', zaznacz pole i kliknij 'Zainstalować' przycisk.

Poczekaj, aż zostanie zainstalowany na Twoim urządzeniu.
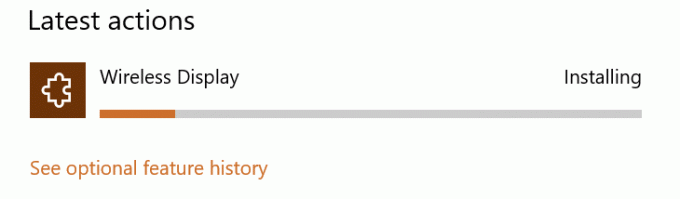
Teraz kliknij suwak, aby włączyć „Projekcja na ten komputer‘.

Podobnie, aby wyłączyć funkcje, powtórz kroki 1, 2, 3 i 8 i to wszystko.
Jeśli opcja „Funkcje opcjonalne” nie jest wyświetlana w sekcji „Projekcja na ten komputer”, przejdź do opcji Ustawienia> Aplikacje> Aplikacje i funkcje> Funkcje opcjonalne, a następnie powtórz kroki 5 i 6. W ten sposób możesz również zainstalować „Wireless Display” na swoim komputerze.
Wniosek
Mamy nadzieję, że powinno to pomóc we włączaniu i wyłączaniu funkcji „Projekcja na ten komputer” na Twoim urządzeniu. Jest też kilka innych sposobów. Jednak mogą być trochę trudne. Jest to więc najbardziej podstawowa metoda i działa doskonale również na wszystkich komputerach z systemem Windows. Daj nam znać, jeśli masz dalsze pytania lub napotkasz jakiś problem z włączeniem tej funkcji na swoim urządzeniu.
Wybór redaktorów:
- Poprawka: błąd „Profil nie został całkowicie usunięty” w systemie Windows 10
- Poprawka: Dźwięki systemu Windows 10 nie są odtwarzane
- Jak naprawić błąd Windows 10 0X800706F9?
- Jak zmienić domyślną czcionkę systemową w systemie Windows 10
- Poprawka: problemy z połączeniem sieciowym w systemie Windows 10

![Pobierz i zainstaluj H87020a Android 8.0 Oreo na LG G6 [Europa / Chile]](/f/745828156d0ec8f4f76a2107cda8944e.jpg?width=288&height=384)

