Jak naprawić, jeśli porty USB laptopa nie działają
Miscellanea / / August 04, 2021
Reklamy
Porty USB są jednym z konwencjonalnych elementów każdego systemu, który umożliwia użytkownikowi łatwe podłączanie drukarek, aparatów fotograficznych, sterowników flash i innych urządzeń peryferyjnych. Porty USB również okazały się wielką pomocą, ale nie zostały one pozostawione same sobie z problemami i błędami.

Spis treści
-
1 Poprawki dotyczące portów USB, które nie działają w przypadku problemu z laptopem
- 1.1 POPRAWKA 1: Uruchom ponownie laptopa:
- 1.2 POPRAWKA 2: Wyjmij baterię laptopa:
- 1.3 POPRAWKA 3: Dostosuj zarządzanie energią:
- 1.4 POPRAWKA 4: Wyłącz selektywne zawieszenie USB:
- 1.5 Poprawka 5: Zainstaluj ponownie sterowniki USB:
- 1.6 POPRAWKA 6: Zaktualizuj sterowniki USB:
Poprawki dotyczące portów USB, które nie działają w przypadku problemu z laptopem
Ostatnio wielu użytkowników laptopów stwierdziło, że porty USB nie działają w ich systemie. Teraz ten problem może wynikać z kilku powodów, w tym starych lub uszkodzonych sterowników lub niewłaściwego ustawienia w systemie. W związku z tym, aby zaznaczyć każdą taką możliwość i pozwolić laptopowi rozpoznać porty USB, rozważ zastosowanie poprawek podanych w poniższym artykule:
POPRAWKA 1: Uruchom ponownie laptopa:
Pierwszym rozwiązaniem, które prawdopodobnie rozwiąże problem „Porty USB nie działają w laptopie”, jest ponowne uruchomienie laptopa. Po prostu odłącz urządzenie USB, odczekaj kilka minut, uruchom ponownie laptopa, a następnie ponownie podłącz urządzenie USB. Teraz sprawdź, czy Twój laptop rozpoznaje port USB, czy nie.
Reklamy
POPRAWKA 2: Wyjmij baterię laptopa:
Jak twierdzi wielu cierpiących użytkowników, wyjęcie baterii z laptopa pomogło im w rozwiązaniu problemu „Porty USB nie działają w laptopie”. Po prostu wyjmij baterię laptopa, a następnie naciśnij i przytrzymaj przycisk zasilania przez prawie 30 sekund do 1 minuty. Co więcej, możesz również wyjąć baterię i pozostawić laptopa wyłączony na godziny lub całą noc. Może to spowodować całkowite rozładowanie kondensatorów. Co więcej, po ponownym podłączeniu baterii i ponownym użyciu laptopa, system będzie mógł rozpoznać USB.
POPRAWKA 3: Dostosuj zarządzanie energią:
Przez wiele czasu system Windows automatycznie wyłącza kontrolery USB, gdy nie są one używane, aby zaoszczędzić trochę energii. Ponadto, w razie potrzeby, ponownie włącza kontrolery. Jednak czasami system Windows tego nie robi i wtedy laptop nie rozpoznaje USB. Tutaj najlepszym rozwiązaniem jest dostosowanie zarządzania energią. Aby to zrobić, wykonaj następujące czynności:
- Po pierwsze, uruchom BIEGAĆ okno dialogowe naciskając Klawisz Windows + R. całkowicie.
- Teraz w pustej przestrzeni tekstowej wpisz devmgmt.msc a następnie kliknij DOBRZE. Uruchomi okno Menedżera urządzeń na ekranie.

- Teraz na Okno Menedżera urządzeńrozwiń opcję Kontrolery uniwersalnej magistrali szeregowej, zlokalizuj i kliknij prawym przyciskiem myszy nad Główny hub usb opcję z listy, a następnie wybierz Nieruchomości z jego podmenu.

- W środku Nieruchomości przejdź do Zarządzanie energią z menu pionowego, a następnie odznacz pole wyboru znajdujący się przed opcją Zezwól komputerowi na wyłączanie tego urządzenia w celu oszczędzania energii.
- Teraz kliknij dobrze.
- Dalej powtórz 3, 4 i 5 krok dla wszystkich Wpisy głównego koncentratora USB w opcji kontrolera uniwersalnej magistrali szeregowej.
- Gdy to zrobisz, prawdopodobnie rozwiąże to problem, a Twój laptop rozpozna teraz dysk USB.
POPRAWKA 4: Wyłącz selektywne zawieszenie USB:
Funkcja selektywnego zawieszenia USB zapobiega nadmiernemu zużyciu energii przez system, ustawiając stałe porty USB na niski poziom mocy. W takim przypadku najlepszym rozwiązaniem jest wyłączenie selektywnego wstrzymania USB. Aby to zrobić, wykonaj następujące czynności:
- Najpierw przejdź do paska wyszukiwania na pulpicie, wpisz wybierz plan zasilania a następnie wybierz opcję Wybierz plan zasilania.

- Teraz na Okno Opcje zasilania, Kliknij na Zmień ustawienia planu (ten tuż obok opcji abonamentu, którą masz teraz).
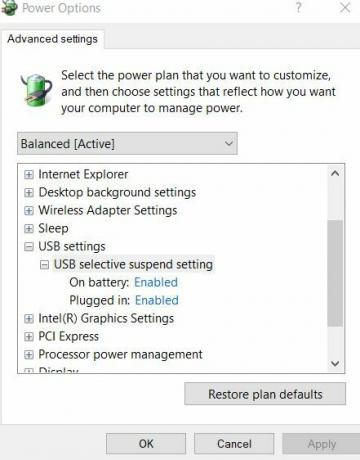
- Następnie kliknij Zmień zaawansowane ustawienia zasilania a następnie kliknij dwukrotnie Ustawienia USB -> Ustawienie selektywnego wstrzymania USB. (Użytkownicy laptopów: kliknij Oakumulator a następnie wybierz opcję Niepełnosprawny z menu rozwijanego).
- Teraz wybierz opcję Włączonei rozwinie menu rozwijane. Tutaj wybierz opcję Niepełnosprawny a następnie kliknij Zastosuj -> OK.
- Po zakończeniu porty USB wznowią teraz normalną pracę.
Poprawka 5: Zainstaluj ponownie sterowniki USB:
Innym rozwiązaniem, które pomoże w rozwiązaniu wspomnianego problemu, jest ponowna instalacja sterowników USB. Aby to zrobić, wykonaj następujące czynności:
- Po pierwsze, uruchom Okno dialogowe URUCHOM naciskając Windows + R. całkowicie.
- Teraz w pustej przestrzeni tekstowej wpisz devmgmt.msc a następnie kliknij dobrze. Uruchomi Okno Menedżera urządzeń na ekranie.

- Teraz w oknie Menedżera urządzeń rozwiń opcję Kontrolery uniwersalnej magistrali szeregowej, zlokalizuj i kliknij prawym przyciskiem myszy plik Główny hub usb opcję z listy, a następnie wybierz Odinstaluj urządzenie z podmenu.
- Powtórz powyższy krok dla wszystkich plików Wpisy głównego koncentratora USB pod Sekcja kontrolerów uniwersalnej magistrali szeregowej.
- Raz zrobione, uruchom ponownie laptopa. Podczas procesu ponownego uruchamiania system automatycznie ponownie zainstaluje brakujący sterownik USB.
POPRAWKA 6: Zaktualizuj sterowniki USB:
Jeśli żadna z wyżej wymienionych poprawek nie działa, ostatnią deską ratunku jest aktualizacja sterowników USB. Czasami niewłaściwy lub nieaktualny sterownik USB może uniemożliwić prawidłowe działanie portów USB, a tym samym napotkać omawiany problem. Jednak po zaktualizowaniu sterowników USB problem prawdopodobnie zostanie rozwiązany.
Reklamy
Za to,
- Wykonaj podobne kroki z FIX 5 i zamiast wybierać Odinstaluj urządzeniewybierz opcję Uaktualnij sterownik. Dalej postępuj zgodnie z instrukcjami wyświetlanymi na ekranie.

Lub
- Jeśli nie chcesz przechodzić przez długi proces, możesz również skorzystać z dedykowanych narzędzi do aktualizacji sterowników dostępnych online.
To były wszystkie możliwe rozwiązania problemu „Porty USB nie działają na laptopie”. Rozważ wykonanie ich w tej samej kolejności i sprawdź, które z nich pomogą rozwiązać problem w Twoim przypadku.
Jeśli jednak żaden z nich nie działa, spróbuj podłączyć urządzenie do innego portu USB i sprawdź, czy działa, czy nie. Jeśli tak, to problematyczny port może być uszkodzony lub uszkodzony fizycznie. W takim przypadku skontaktuj się z ekspertem serwisowym. Jeśli po przeczytaniu tego artykułu masz jakieś pytania lub uwagi, napisz komentarz w poniższym polu komentarza.
Reklamy


![Jak zainstalować Stock ROM na Premio P400 [plik oprogramowania układowego / odblokowanie]](/f/5dfc15d7cc91861c66a27298e749a633.jpg?width=288&height=384)
![Jak zainstalować Stock ROM na Mobicel Berry [Firmware Flash File / Unbrick]](/f/6ab24eb1030d59a1a85f701cb27017fc.jpg?width=288&height=384)