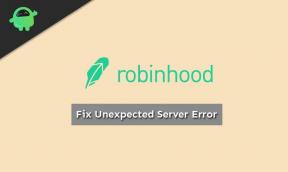MacOS: Jak zoptymalizować pamięć Mac, aby zwiększyć wydajność
Miscellanea / / August 05, 2021
Niestandardowa pamięć ROM | CyanogenMod | Aplikacje na Androida | Aktualizacja oprogramowania | MiUi | Cała pamięć ROM | Lineage OS |
W tym artykule pokażemy Ci opcje, które możesz wykonać, aby zoptymalizować pamięć masową Maca w celu zwiększenia wydajności w systemie macOS w bardzo prostych krokach.
Optimize Storage to wbudowane narzędzie Apple do czyszczenia pamięci, które umożliwia wydajne zarządzanie pamięcią masową na Macu. Postępuj zgodnie z poniższym prostym przewodnikiem, aby korzystać z tych funkcji w bardzo efektywny sposób.

Spis treści
-
1 Zoptymalizuj pamięć Mac, aby zwiększyć wydajność w systemie macOS
- 1.1 Uzyskaj dostęp do Optimize Storage na komputerze Mac
- 1.2 Użyj Sklepu w iCloud na Macu
- 1.3 Zatrzymaj synchronizację niepotrzebnych folderów z iCloud na Macu
- 1.4 Przestań przechowywać swoje zdjęcia w iCloud
- 1.5 Wyłącz Wiadomości w iCloud na Macu
- 1.6 Automatycznie usuwaj filmy i programy
- 1.7 WYŁĄCZ Optymalizuj pamięć na komputerze Mac
- 1.8 Opróżnij pojemnik Mac automatycznie
- 1.9 Usuń bezużyteczne pliki z komputera Mac
Zoptymalizuj pamięć Mac, aby zwiększyć wydajność w systemie macOS
Uzyskaj dostęp do Optimize Storage na komputerze Mac
- Kliknij logo Apple znajdujące się w lewym górnym rogu ekranu.
- Wybierz z menu opcję About This Mac.
- Teraz kliknij kartę Pamięć.
- Kliknij Zarządzaj, aby uzyskać dostęp do wszystkich czterech narzędzi zoptymalizowanej pamięci masowej.
- Teraz powinieneś zobaczyć przegląd dostępnego miejsca na dysku wraz z miejscem zajmowanym przez różne kategorie plików na komputerze Mac.
Użyj Sklepu w iCloud na Macu
- Kliknij Sklep w iCloud.
- Teraz możesz wybrać, co chcesz przechowywać w iCloud.
Zatrzymaj synchronizację niepotrzebnych folderów z iCloud na Macu
- Kliknij logo Apple, które pojawia się w lewym górnym rogu ekranu
- A następnie przejdź do Preferencji systemowych w menu rozwijanym.
- Kliknij Apple ID i upewnij się, że na pasku bocznym jest zaznaczona opcja iCloud.
- Teraz naciśnij Opcje obok iCloud Drive.
- Na koniec usuń zaznaczenie pola obok Foldery pulpitu i dokumentów.
Przestań przechowywać swoje zdjęcia w iCloud
- Kliknij logo Apple, które pojawia się w lewym górnym rogu ekranu
- A następnie przejdź do Preferencji systemowych w menu rozwijanym.
- Kliknij Apple ID i upewnij się, że na pasku bocznym jest zaznaczona opcja iCloud.
- Teraz naciśnij Opcje obok iCloud Drive.
- Na koniec odznacz pole obok opcji Zdjęcia.
Wyłącz Wiadomości w iCloud na Macu
- otwarty aplikację Wiadomości na komputerze Mac.
- A następnie przejdź do menu Wiadomości w lewym górnym rogu.
- I wybierz Preferencje z menu.
- Teraz wybierz kartę iMessage
- A następnie odznacz pole po lewej stronie Włącz wiadomości w iCloud.
Automatycznie usuwaj filmy i programy
- Kliknij logo Apple.
- Następnie przejdź do About This Mac.
- Następnie dotknij Pamięć.
- A potem Zarządzaj.
- Teraz kliknij Optymalizuj.
- Następnie ponownie naciśnij Optymalizuj w wyskakującym okienku, aby potwierdzić, że chcesz zoptymalizować przechowywanie filmów i programów telewizyjnych.
WYŁĄCZ Optymalizuj pamięć na komputerze Mac
- Kliknij logo Apple, które pojawia się w lewym górnym rogu ekranu
- A następnie przejdź do Preferencji systemowych w menu rozwijanym.
- Następnie kliknij Apple ID.
- Teraz odznacz pole obok Optymalizuj pamięć Mac.
Opróżnij pojemnik Mac automatycznie
- Kliknij logo Apple.
- Następnie przejdź do About This Mac.
- Następnie dotknij Pamięć.
- A potem Zarządzaj.
- Teraz kliknij Włącz po prawej stronie opcji Opróżnij kosz automatycznie.
- Następnie potwierdź, że chcesz, aby elementy pozostawione w Koszu przez ponad 30 dni zostały automatycznie usunięte.
Usuń bezużyteczne pliki z komputera Mac
- Kliknij logo Apple.
- Następnie przejdź do About This Mac.
- Następnie dotknij Pamięć.
- A potem Zarządzaj.
- Teraz kliknij Przejrzyj pliki.
- Następnie przejdź do konkretnych kategorii, takich jak aplikacje, dokumenty.
- I usuń pliki, które nie są już potrzebne.
Czy masz iPhone'a, iPada lub Maca i potrzebujesz tego typu prostych samouczków? Następnie bądź na bieżąco Kolumna Porady i wskazówki dotyczące iPhone'a GetDroidTips.
Jeśli masz jakiekolwiek pytania dotyczące tego, sekcja komentarzy jest zawsze dostępna dla Ciebie.
Bardziej jak to
- Jak naprawić, jeśli gładzik nie działa na MacBooku?
- Jak naprawić błąd Bluetooth niedostępny na komputerze Mac
- Jak wyłączyć powiadomienia Apple News na komputerze Mac
- Jak przekonwertować plik liczb na CSV w systemie macOS Catalina
- Zgubiłem AirPods! Jak znaleźć zgubione słuchawki AirPods lub AirPods Pro
- Jak korzystać z funkcji Nie przeszkadzać na iPhonie, iPadzie lub iPodzie
- Jak naprawić, jeśli iPhone ciągle się uruchamia problem