Jak naprawić problem rozładowania baterii iPhone'a 11 po nowej aktualizacji iOS
Miscellanea / / August 05, 2021
Jednym z najczęstszych problemów na smartfonie jest rozładowywanie baterii i może się to zdarzyć w przypadku każdego, z iPhone'em lub Androidem, a nawet z nowym urządzeniem. Czasami problemem może być ładowarka lub źródło zasilania, a czasami nowa aktualizacja oprogramowania może również spowodować rozładowanie baterii. Jeśli jesteś użytkownikiem iPhone'a 11 i masz podobny problem, zapoznaj się z poniższym przewodnikiem. Tutaj udostępniliśmy informacje o tym, jak rozwiązać problem z rozładowywaniem baterii iPhone'a 11 po nowej aktualizacji iOS.
Przeważnie iPhone'y są dostarczane ze stabilną wersją systemu, ale po otrzymaniu nowej aktualizacji iOS niektóre pliki Urządzenia iPhone borykają się z wieloma problemami, takimi jak zawieszanie się ekranu, rozładowywanie baterii, przegrzanie, opóźnienie systemu i więcej. A teraz dochodzę do problemu rozładowywania baterii w Twoim iPhone 11możesz zapoznać się z poradami i wskazówkami, które mogą Ci pomóc.
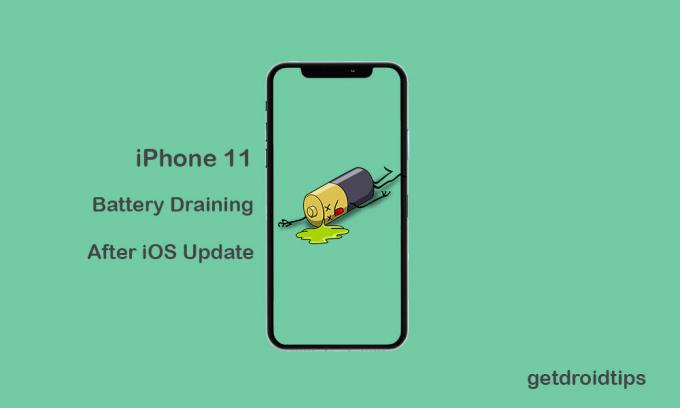
Spis treści
-
1 Kroki, aby rozwiązać problem rozładowania baterii iPhone'a 11 po nowej aktualizacji iOS
- 1.1 1. Wymuś ponowne uruchomienie iPhone'a
- 1.2 2. Zaktualizuj oczekujące aplikacje
- 1.3 3. Zresetuj wszystkie ustawienia na iPhonie
- 1.4 4. Zresetuj dane iPhone'a
- 1.5 5. Przywróć iPhone'a z kopii zapasowej iOS
Kroki, aby rozwiązać problem rozładowania baterii iPhone'a 11 po nowej aktualizacji iOS
W tym przypadku firma Apple wydała obecnie aktualizację iOS 13.2.3, która zawiera wiele błędów i problemów ze stabilnością. iOS 13 to jedna z najbardziej błędnych wersji iOS, jakie Apple kiedykolwiek wydało, a mimo to firma nie może dokładnie rozwiązać wszystkich problemów, ponieważ stara się zapewnić tak wiele dodatkowych funkcji. Dlatego błędy lub problemy ze stabilnością pozostają prawie takie same po kilku ostatnich aktualizacjach.
1. Wymuś ponowne uruchomienie iPhone'a
- Najpierw szybko naciśnij i zwolnij przycisk zwiększania głośności, a następnie przycisk zmniejszania głośności.
- Następnie szybko naciśnij i przytrzymaj przycisk zasilania / boczny przez 10-15 sekund, a urządzenie uruchomi się ponownie.
- Możesz zobaczyć logo Apple pojawi się na ekranie. Poczekaj, aż urządzenie uruchomi się w systemie.
- Otóż to. Ta metoda nie wyczyści żadnych danych z Twojego urządzenia.
2. Zaktualizuj oczekujące aplikacje
- Przejdź do App Store na swoim iPhonie.
- Stuknij w kategorię Dzisiaj u dołu.
- Następnie dotknij ikony profilu użytkownika w prawym górnym rogu ekranu (Szczegóły konta).
- Przewiń w dół i wybierz opcję Dostępne aktualizacje.
- Aby zaktualizować aplikacje indywidualnie, dotknij przycisku Aktualizuj obok nazwy każdej aplikacji.
- Jeśli chcesz zaktualizować wiele aplikacji, dotknij opcji Aktualizuj wszystko, aby zaktualizować jednocześnie.
3. Zresetuj wszystkie ustawienia na iPhonie
Jest całkiem oczywiste, że niektóre aktualizacje mogą wymusić zastąpienie ustawień iPhone'a bez Twojego zamiaru. Oznacza to, że możesz napotkać problemy z wydajnością systemu lub problemy z rozładowywaniem baterii na swoim iPhonie. Zdecydowanie zalecamy zresetowanie wszystkich ustawień iPhone'a w celu ponownego przywrócenia domyślnych ustawień systemu.
- Przejdź do ustawień iPhone'a.
- Stuknij w Ogólne.
- Przewiń w dół i dotknij Resetuj.
- Następnie dotknij Resetuj wszystkie ustawienia z listy.
- Wprowadź hasło i kontynuuj, aby całkowicie zresetować wszystkie ustawienia.
Pamiętaj, aby ponownie włączyć wszystkie funkcje, które są wyłączone po zresetowaniu.
4. Zresetuj dane iPhone'a
Jeśli zresetowanie ustawień systemowych nie rozwiąże jeszcze problemu rozładowywania baterii, możesz spróbować całkowicie zresetować dane iPhone'a, które będą obejmować całą zawartość i ustawienia wewnętrzne. Ten proces całkowicie usunie wszystkie ważne dane, dlatego najpierw należy wykonać pełną kopię zapasową.
- Stuknij w menu Ustawienia na swoim iPhonie.
- Wybierz Ogólne.
- Przewiń w dół i dotknij Resetuj.
- Stuknij w Usuń całą zawartość i ustawienia z listy.
- Wprowadź hasło, aby potwierdzić zadanie.
- Zaczekaj na to i zrestartuj urządzenie.
Teraz musisz skonfigurować iPhone'a i ponownie zalogować się do Apple ID.
5. Przywróć iPhone'a z kopii zapasowej iOS
Nawet po przywróceniu ustawień fabrycznych nie rozwiązuje to głównego problemu, zawsze możesz przywrócić iPhone'a z kopii zapasowej iOS przez iTunes.
- Podłącz iPhone'a do komputera / laptopa za pomocą kabla Lightning.
- Uruchom iTunes w systemie Windows lub starszej wersji komputera Mac. Możesz otworzyć aplikację Finder, jeśli używasz macOS Catalina.
- Po podłączeniu słuchawki szybko naciśnij i zwolnij przycisk zwiększania głośności, a następnie również przycisk zmniejszania głośności.
- Następnie naciśnij i przytrzymaj przycisk Zasilanie / Boczne, aż na ekranie pojawi się tryb odzyskiwania lub Połącz z iTunes.
- Przytrzymaj długo przycisk zasilania, jeśli zobaczysz logo Apple, automatycznie uruchomi się w trybie odzyskiwania.
- Pojawi się wyskakujące okienko, takie jak Połącz z iTunes. Postępuj zgodnie z instrukcjami wyświetlanymi na ekranie i wybierz opcję Przywróć, aby odzyskać wszystkie dane z kopii zapasowej na komputerze za pośrednictwem iTunes.
- Odłącz iPhone'a i uruchom go ponownie.
Upewnij się, że masz już kopię zapasową poprzedniej wersji iOS, którą w razie potrzeby przywrócisz.
Nadal nie uzyskujesz satysfakcjonujących wyników? Powinieneś sprawdzić ładowarkę i port ładowania swojego iPhone'a. Użyj odpowiedniego źródła zasilania zamiast powerbanków, aby uzyskać maksymalne wyniki.
Subodh uwielbia pisać treści, niezależnie od tego, czy dotyczą one technologii, czy innych. Po roku pisania na blogu technicznym staje się tym pasjonatem. Uwielbia grać w gry i słuchać muzyki. Oprócz blogowania uzależnia się od kompilacji komputerów do gier i wycieków smartfonów.

![Jak zainstalować Stock ROM na Gooweel M9 Mini Plus [plik Flash oprogramowania układowego]](/f/42d33d6b2ada4bb3e43bdcc3a4c70045.jpg?width=288&height=384)
![Jak zainstalować Stock ROM na Evertek V4 [Firmware Flash File / Unbrick]](/f/014c06b1a028b67bd3c5cf3726abf95f.png?width=288&height=384)
