Jak naprawić ERR_CERT_COMMON_NAME_INVALID w Chrome
Miscellanea / / August 05, 2021
Chrome to najlepszy wybór zarówno dla użytkowników, jak i twórców stron internetowych. Dzieje się tak ze względu na swoją prostotę i łatwość obsługi. Jest to również najbardziej irytujące ze względu na wiele błędów, które powoduje w porównaniu z innymi przeglądarkami. Mój znajomy prowadzi witrynę internetową i cały czas zgłaszał, że ma błąd ERR_CERT_COMMON_NAME_INVALID.
Szukając powodów, odkryliśmy, że problem ERR_CERT_COMMON_NAME_INVALID dotyczy certyfikatu używanego do uwierzytelniania połączeń SSL. Ponieważ strony internetowe używają warstw bezpieczeństwa znanych jako Secure Socket Layer (SSL) do uwierzytelniania ruchu do nich.
Chociaż przez większość czasu błąd nie występuje w przypadku nieprawidłowej konfiguracji certyfikatu. Na problem składa się wiele czynników. Zwłaszcza, gdy ta sama witryna ładuje się idealnie w różnych przeglądarkach, takich jak Firefox czy Edge, teraz jesteś podłączony do przeglądarki Chrome i nie chcesz przełączać się na inną przeglądarkę. Mamy więc dla Ciebie kilka rozwiązań, które możesz spróbować samodzielnie rozwiązać.

Spis treści
-
1 Jak naprawić ERR_CERT_COMMON_NAME_INVALID w Chrome?
- 1.1 Rozwiązanie 1: Sprawdzanie daty i godziny
- 1.2 Rozwiązanie 2: Interferencja rozszerzeń
- 1.3 Rozwiązanie 3: Zaktualizuj system operacyjny i Chrome
- 1.4 Rozwiązanie 4: Tymczasowo wyłącz oprogramowanie antywirusowe
- 1.5 Rozwiązanie 5: Skontaktuj się z administratorem witryny
- 2 Wniosek
Jak naprawić ERR_CERT_COMMON_NAME_INVALID w Chrome?
Więc jak wspomniałem powyżej, zawsze nie zależy od certyfikatu. Omówmy inne czynniki i ich rozwiązania.
Uwaga: Jeśli masz połączenie z publiczną siecią Wi-Fi, taką jak lotnisko, która wymaga zalogowania się, musisz się najpierw zalogować, aby uzyskać dostęp do witryny. Otwórz dowolną witrynę za pomocą „http://” jako rozrusznik na przykład http://example.com. Gdy otworzy się okno logowania, zaloguj się do sieci.
Rozwiązanie 1: Sprawdzanie daty i godziny
Data i godzina może wydawać się prosta, ale może powodować problemy z seriami. Niedopasowanie terminów może powodować błędy, zwłaszcza w sieciach i Internecie. Możesz więc ustawić czas automatycznego aktualizowania na podstawie ustawień, zamiast zmieniać je ręcznie.
Aby to zrobić:
- otwarty panel sterowania od startu / za pomocą polecenia Uruchom „Control”.
- Kliknij Zegar i regiony i kliknij „Ustaw godzinę i datę ” pod Data i godzina.
- Teraz kliknij Zmień ustawienia i podaj hasło administratora, jeśli zostaniesz o to poproszony.
- W wyskakującym okienku kliknij Synchronizuj (zaznaczenie) i podaj również szczegóły serwera time.windows.com lub time.google.com
- Kliknij ok, a teraz czas zmieni się zgodnie z serwerem.

Rozwiązanie 2: Interferencja rozszerzeń
Jeśli masz zainstalowanych wiele rozszerzeń, spowodują one błąd. Wiele rozszerzeń związanych z siecią, takich jak Adblock, VPN lub Online Security, spowoduje problemy z serią podczas jednoczesnego działania. Aby dowiedzieć się i rozwiązać problem,
- Otwórz kartę incognito w Chrome, naciskając Ctrl + Shift + N (jednocześnie).
- Otwórz tę samą stronę na karcie incognito.
- Jeśli strona ładuje się poprawnie, problem jest związany z rozszerzeniami.
- Wyłącz wszystkie rozszerzenia pojedynczo i sprawdź, czy strona się wczytuje.
- Trwale usuń rozszerzenie powodujące problem lub tymczasowo wyłącz je.
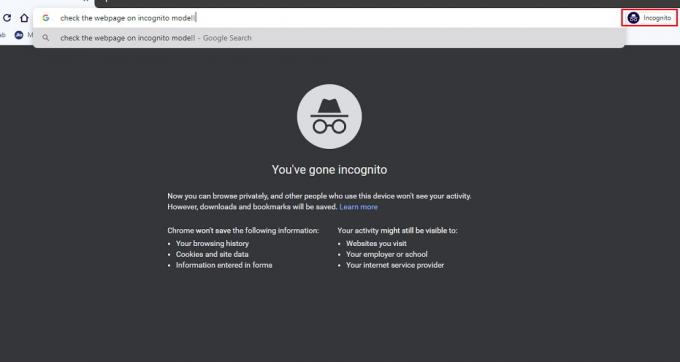
Rozwiązanie 3: Zaktualizuj system operacyjny i Chrome
Utrzymywanie aktualności ma kluczowe znaczenie, zwłaszcza w przypadku systemów używanych do łączenia się z Internetem. Ponieważ aktualizacja zapewnia poprawki błędów i poprawki bezpieczeństwa oprogramowania.
- Zaktualizuj system Windows, przechodząc do Ustawienia> Aktualizacja i odzyskiwanie> Sprawdź aktualizacje.
- W przypadku systemu macOS przejdź do Preferencje systemowe> Aktualizacja oprogramowania.
- W przypadku systemów opartych na systemie Linux użyj wbudowanego menedżera aktualizacji lub uruchom polecenie „Aktualizacja sudo apt-get install. ” Ta opcja może się różnić w zależności od dystrybucji.
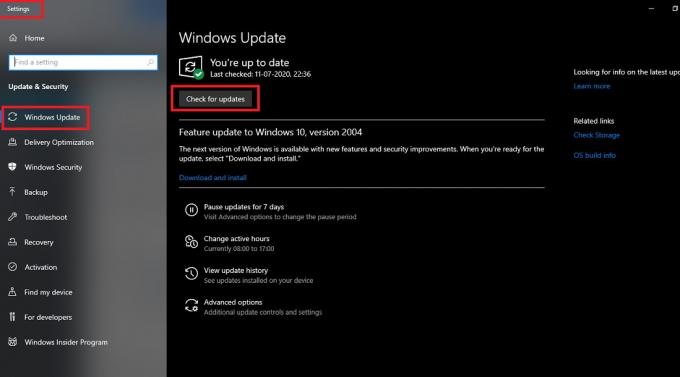
Czas zaktualizować Google Chrome.
- Przejdź do ustawień w chrome, klikając ikonę trzech kropek w prawym górnym rogu.
- Przewiń w dół i kliknij Informacje o Chrome.
- Po otwarciu strony chrome automatycznie sprawdzi dostępność aktualizacji i powiadomi Cię, jeśli są dostępne.

Rozwiązanie 4: Tymczasowo wyłącz oprogramowanie antywirusowe
Niektóre programy antywirusowe mogą blokować dostęp do witryn internetowych w celu ochrony przed zagrożeniami. Jeśli uważasz, że witryna jest bezpieczna i jest to fałszywy alarm, możesz sprawdzić, czy strona otwiera się po tymczasowym wyłączeniu oprogramowania antywirusowego. Proces różni się w zależności od marki oprogramowania antywirusowego lub dostawcy usług. Zapoznaj się z instrukcjami lub samouczkami dostępnymi dla danej marki, aby je wyłączyć.
Ale możemy poprowadzić Cię przez wspólny program Windows Defender.
- Otwórz program Windows Defender i kliknij opcję Ochrona przed wirusami i zagrożeniami.
- Kliknij Zarządzaj ustawieniami w Ustawieniach ochrony przed wirusami i zagrożeniami.
- Teraz wyłącz ochronę w czasie rzeczywistym.

Teraz musimy wyłączyć zaporę systemu Windows. Aby to zrobić,
- Otwórz aplikację Windows Security
- Z lewej strony wybierz Zapora i ochrona sieci.
- Wyłącz zaporę systemu Windows Defender za pomocą przełącznika.

Rozwiązanie 5: Skontaktuj się z administratorem witryny
Jeśli nie możesz otworzyć strony internetowej w żadnej innej przeglądarce, oznacza to, że strona ma problemy. Ma pewne problemy z bezpieczeństwem i musi zostać naprawione. W tej chwili nie możesz nic zrobić, jak skontaktować się z administratorem i zgłosić problem. Administrator może wymagać zainstalowania certyfikatów dla swoich witryn internetowych. To ich zadanie, nie musisz się martwić. Po prostu zgłoś się i czekaj.
Wniosek
Podsumowując ten artykuł, widzimy, że rozwiązanie błędu ERR_CERT_COMMON_NAME_INVALID w Chrome jest łatwe. Ale powinieneś mieć cierpliwość i trochę czasu. Jeśli nie masz czasu lub praca jest bardzo pilna, możesz tymczasowo wykonać pracę za pomocą innej przeglądarki.
Jeśli nadal te rozwiązania nie działają, możesz skontaktować się z programistami Google, aby uzyskać pomoc. Spróbuj również ponownie zainstalować przeglądarkę i ponownie uruchomić. Mam nadzieję, że rozwiązałeś problem. Miłego surfowania po Internecie.
Wybór redaktorów:
- Usuń konto Google z przeglądarki Chrome
- Napraw niedziałający dźwięk Google Chrome
- Co to są pliki RTF? Jak otwierać pliki RTF na komputerze za pomocą przeglądarki Google Chrome?
- Dokumenty Google: jak dodać obraz na innym obrazie
- Podłącz laptopa do Smart TV bez żadnego kabla
Rahul jest studentem informatyki z ogromnym zainteresowaniem w dziedzinie technologii i zagadnień kryptowalut. Większość czasu spędza na pisaniu, słuchaniu muzyki lub podróżowaniu po nieznanych miejscach. Uważa, że czekolada jest rozwiązaniem wszystkich jego problemów. Życie się dzieje, a kawa pomaga.



