Jak naprawić błąd krytyczny aplikacji Rosetta Stone: 1141
Miscellanea / / August 05, 2021
W tym przewodniku pokażemy, jak naprawić błąd krytyczny aplikacji Rosetta Stone 1141. Chociaż nigdy nie jest za późno, aby nauczyć się czegoś nowego, ta blokada dała niektórym osobom doskonały czas na dodanie nowych umiejętności do ich CV. Pod tym względem nauka nowego języka może okazać się bardzo przydatna. Kamień rosetta aplikacja powinien okazać się przydatnym nauczycielem. Jego spersonalizowany plan nauki oferuje wciągające samouczki dla każdej osoby.
Otrzymujesz również natychmiastową informację zwrotną, która znacznie poprawia twoje słownictwo. Możesz także skorzystać z funkcji rozszerzonej nauki, pobrać samouczki offline, a nawet zsynchronizować swoje postępy na wszystkich urządzeniach. Obejmuje około 24 różnych języków, w tym arabski, chiński (mandaryński), holenderski, angielski itp. Każda lekcja jest krótka i rzeczowa i trwa tylko 5-10 minut.
Chociaż jest rzeczywiście bogaty w funkcje, użytkownicy komputerów PC mają trudności z korzystaniem z tej aplikacji. Użytkownicy systemu Windows narzekają na błąd krytyczny aplikacji Rosetta Stone 1141. W tym samouczku wymienimy wszystkie możliwe przyczyny, dla których ten problem ma miejsce w pierwszej kolejności. Ponadto udostępnimy wszystkie potencjalne poprawki, które pomogą w rozwiązaniu tego problemu. Idź dalej.

Spis treści
-
1 Jak naprawić błąd krytyczny aplikacji Rosetta Stone 1141
- 1.1 Poprawka 1: Uruchom ponownie komputer
- 1.2 Poprawka 2: Sprawdź ustawienia daty i godziny
- 1.3 Poprawka 3: Sprawdź stan usługi RosettaStoneDaemon
- 1.4 Poprawka 4: Sprawdź ustawienia internetowe
- 1.5 Poprawka 5: Dodaj do białej listy Rosetta Stone w zaporze systemu Windows
Jak naprawić błąd krytyczny aplikacji Rosetta Stone 1141
Jednymi z najczęstszych przyczyn tego problemu może być nieprawidłowa data / godzina na komputerze lub jeśli komputer nie był ponownie uruchamiany od dłuższego czasu. Podobnie aplikacja antywirusowa lub zapora sieciowa może również blokować uruchamianie oprogramowania na komputerze. Mogą również wystąpić problemy z usługą RosettaStoneDaemon lub z samym połączeniem internetowym. Mając to na uwadze, oto kroki, aby naprawić wyżej wymienione problemy, a zatem błąd aplikacji Rosetta Stone Fatal 1141.
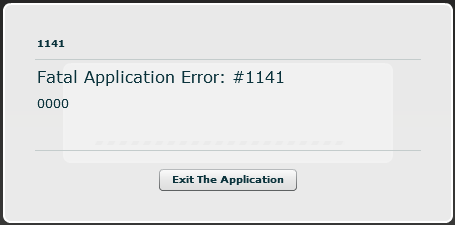
Poprawka 1: Uruchom ponownie komputer
Chociaż może się to wydawać dość łatwą naprawą, ale zaufaj nam, czasami wystarczy prosty restart. Częściej niż zauważ, użytkownicy mają tendencję do przełączania komputera w stan uśpienia lub hibernacji. Podczas gdy komputer uruchamia się dość szybko przy następnym uruchomieniu, komputer musi również zostać uruchomiony ponownie po regularnych odstępach czasu. To odświeża wszystkie procesy, usługi i aplikacje. Przejdź więc do menu Start, kliknij Zasilanie i wybierz opcję Uruchom ponownie. Gdy to zrobisz, uruchom aplikację Rosetta Stone i sprawdź, czy błąd krytyczny aplikacji 1141 został naprawiony, czy nie.
Poprawka 2: Sprawdź ustawienia daty i godziny
Nieprawidłowa data lub godzina może również spowodować wspomniany błąd. Sprawdź, czy system wyświetla prawidłową datę i godzinę. Jeśli są jakieś problemy nawet z zinem czasowym, to również problem jest nieuchronny. Aby poprawić ustawienia daty i godziny urządzenia, wykonaj poniższe czynności:
- Kliknij menu Start i wyszukaj Panel sterowania.
- W tym celu upewnij się, że opcja Widok jest ustawiona na Kategoria, jeśli nie, zmień ją od razu. Opcja powinna znajdować się w prawym górnym rogu.
- Teraz przejdź do sekcji Zegar i region i kliknij Zmień datę, godzinę lub format liczb.

- Teraz w sekcji Data i godzina kliknij Ustaw datę i godzinę. W wyświetlonym menu kliknij Zmień datę i godzinę lub Zmień strefę czasową, zgodnie z potrzebą.
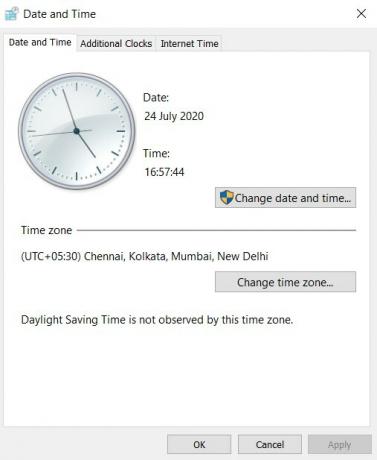
- Zaleca się skorzystanie z opcji Automatycznie dostosuj zegar do czasu letniego.
- Po poprawieniu daty, godziny i strefy czasowej otwórz Rosetta Stone i sprawdź, czy jesteś w stanie naprawić krytyczny błąd aplikacji 1141.
Poprawka 3: Sprawdź stan usługi RosettaStoneDaemon
Należy również upewnić się, że usługa RosettaStoneDaemon jest uruchomiona i działa. Jeśli został wstrzymany lub zatrzymany, może to spowodować wspomniany błąd. Niektórzy użytkownicy zgłosili również sukces po ponownym uruchomieniu usługi. tutaj są wszystkie wymagane instrukcje w tym zakresie.
- Kliknij menu Start i wyszukaj Panel sterowania.
- Przejdź do zakładki System i zabezpieczenia.

- Kliknij Narzędzia administracyjne.

- W Narzędziach administracyjnych kliknij dwukrotnie Usługi, aby je uruchomić.
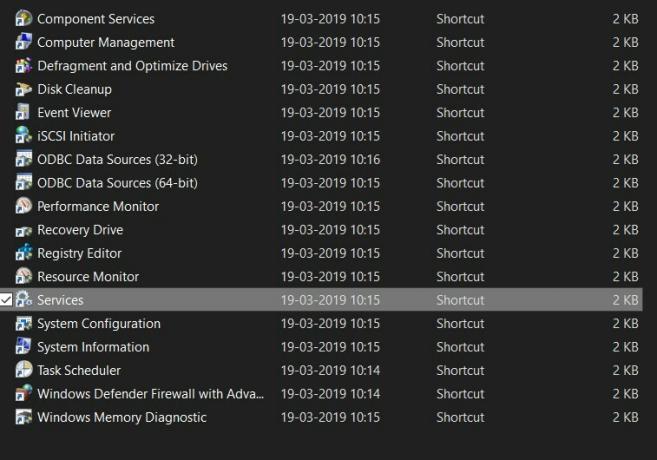
- Teraz przewiń do usługi RosettaStoneDaemon i sprawdź jej status.

- Jeśli jest pusty, kliknij przycisk Start, aby uruchomić usługę. Z drugiej strony, jeśli stan już się rozpoczął, kliknij przycisk Uruchom ponownie.
- Gdy to zrobisz, uruchom aplikację Rosetta Stone i sprawdź, czy błąd krytyczny aplikacji 1141 został naprawiony, czy nie.
Poprawka 4: Sprawdź ustawienia internetowe
Jeśli występują problemy z połączeniem internetowym, być może będziesz musiał zmierzyć się z dużą liczbą błędów. Jednym z nich są wyżej wymienione. Aby to naprawić, zalecamy zmianę połączenia z bezprzewodowego (WiFi) na przewodowe (Ethernet) lub odwrotnie. Możesz też spróbować udostępnić internet na swoim urządzeniu przez hotspot. Jeśli obie te wskazówki nie dają zadowalających wyników, wypróbuj poniższą metodę.

- Uruchom Panel sterowania z menu Start i kliknij Sieć i Internet.
- Następnie kliknij opcje internetowe i przejdź do zakładki Połączenia.
- W tym celu kliknij Ustawienia sieci LAN i upewnij się, że opcja Automatycznie wykryj ustawienia jest włączona. Jeśli nie, zrób to od razu, a następnie naciśnij Zastosuj> OK.
- Teraz uruchom Rosetta Stone i sprawdź, czy błąd krytyczny aplikacji 1141 został naprawiony, czy nie.
Poprawka 5: Dodaj do białej listy Rosetta Stone w zaporze systemu Windows
Windows FIrewall może blokować dostęp aplikacji do internetu na Twoim komputerze. W takim przypadku możesz dodać kamień z Rosetty do listy ignorowanych. W rezultacie zapora sieciowa nie będzie wykonywać swoich funkcji w tej aplikacji. Nie zaleca się wyłączania samej zapory, ponieważ może się to okazać dość niebezpieczne dla twojego komputera. Aby więc dodać tylko określoną aplikację (w tym przypadku Rosetta Stone) do białej listy, wykonaj poniższe czynności:

- Uruchom Panel sterowania z menu Start.
- Przejdź do sekcji System i bezpieczeństwo i kliknij zapora systemu Windows.
- Na lewym pasku menu kliknij Zezwalaj programowi lub funkcji przez Zaporę systemu Windows.
- Teraz kliknij Zmień ustawienia, a może zostać wyświetlony monit o wprowadzenie hasła administratora.
- Następnie zaznacz Rosetta Stone Daemon i Usługi Rosetta Stone Ltd pod Domena, Dom / praca (prywatna), i Publiczny.
- Na koniec kliknij OK, aby zapisać zmiany. Teraz otwórz aplikację i problem powinien zostać naprawiony.
Na tym kończymy przewodnik, jak naprawić błąd krytyczny aplikacji Rosetta Stone 1141. Udostępniliśmy pięć różnych wskazówek w tym zakresie, z których każda powinna rozwiązać problem. Daj nam znać, który z nich zadziałał na Twoją korzyść. Na koniec, oto kilka Porady i wskazówki dotyczące iPhone'a, Wskazówki i porady dotyczące komputera, i Wskazówki i porady dotyczące Androida które również zasługują na Twoją uwagę.



