Jak zwolnić miejsce na dysku w Apple MacBook
Miscellanea / / August 05, 2021
Laptopy są obecnie wyposażone w mniejszą liczbę wariantów pamięci masowej. Mam na myśli, że powszechnie widzisz, że jakikolwiek laptop ma wariant 128 GB lub 256 GB. Niektóre oferują nawet 512 lub 1 TB pamięci. Wraz ze wzrostem wielkości magazynu rośnie cena. Nie każdego stać na topowy wariant. Tak więc większość ludzi wybiera wariant 128 GB lub 256 GB. Jeśli chodzi o Apple Macbookwiemy, jak drogie są te maszyny. Warianty 128 GB zwykle zaczynają się od 1200 USD. Możesz więc obliczyć cenę najlepszego wariantu. Z tego powodu wiele osób kupuje model Mac o pojemności 128 lub 256 GB.
Jednak dla niektórych użytkowników 128 GB i 256 GB może być za małe. Zwykle ludzie przechowują dużo zdjęć, multimediów i plików dokumentów, w wyniku których wkrótce skończy się miejsce na dane. Muszą więc zwolnić miejsce na swoim Apple Macbooku. W tym przewodniku powiem ci, jak powinni to zrobić. Nie ma wymagań dotyczących aplikacji ani oprogramowania innych firm. Można to zrobić bezpośrednio z zarządzania pamięcią masową komputera Mac.

Związane z | Pobierz zupełnie nowe tapety Apple Carplay Stock
Spis treści
-
1 Zwolnij miejsce na swoim Apple MacBook
- 1.1 Sprawdź pamięć
- 1.2 Przechowuj w iCloud
- 1.3 Zoptymalizuj pamięć
- 1.4 Opróżnij kosz automatycznie
- 1.5 Zmniejsz bałagan na Apple MacBook
Zwolnij miejsce na swoim Apple MacBook
Zanim przejdziemy dalej, zasugeruję utworzenie kopii zapasowej wehikułu czasu, która umożliwi wykonanie kopii zapasowej danych. Jeśli usuniesz coś ważnego dla siebie i chcesz to odzyskać, możesz to zrobić z kopii zapasowej.
Sprawdź pamięć
Najpierw musisz sprawdzić, ile miejsca na komputerze Macbook zostało zajęte, a ile jest wolne.
- Na ekranie głównym kliknij ikonę Ikona jabłka,> z menu wybierz O tym Macu
- Gdy pojawi się okno dialogowe informacji o systemie, kliknij plik Przechowywanie patka.
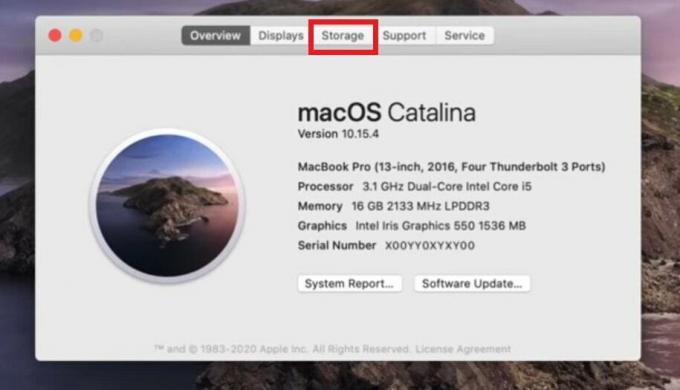
- Otrzymasz wtedy informacje o wykorzystaniu i dostępności miejsca na Twoim urządzeniu.
- Teraz kliknij Zarządzać aby zobaczyć różne opcje zwalniania miejsca

Przechowuj w iCloud
Pierwszą opcją zarządzania pamięcią masową jest utworzenie kopii zapasowej danych na iCloud.
- Kliknij Przechowuj w iCloud
- Następnie zaznacz pola wyboru dla Pulpit i dokumenty, Zdjęcia, Wiadomości
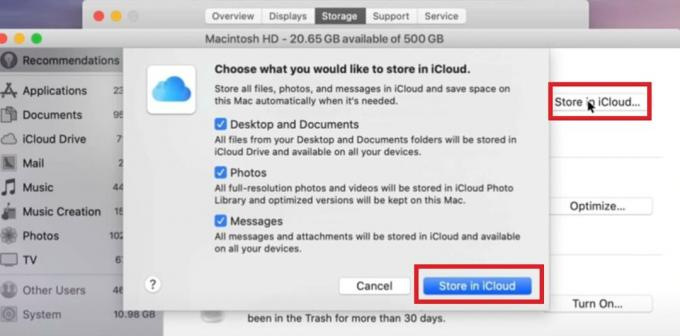
- Następnie ponownie kliknij Przechowuj w iCloud aby rozpocząć transfer
ICloud ma ograniczoną bezpłatną pamięć 5 GB. Jeśli używasz iPada lub iPhone'a, kopia zapasowa z tego może być również przechowywana w iCloud. Gdy 5 GB wolnego miejsca zostanie wykorzystane na tworzenie kopii zapasowych, może być konieczne dokupienie dodatkowej przestrzeni dyskowej na dysk w chmurze Apple. Więc sprawdź to.
Zoptymalizuj pamięć
Ta opcja spowoduje usunięcie wszystkich programów telewizyjnych i filmów, które pobrałeś i oglądałeś z portali rozrywkowych Apple. Nie widzę sensu utrzymywania tych programów w ilości gigabajtów leżących na komputerze Mac, gdy skończysz je oglądać. Pozbądź się tego i zwolnij miejsce na swoim Apple MacBook.
Opróżnij kosz automatycznie
Należy to robić regularnie, chociaż co 30 dni kosz samoczynnie się opróżnia. Ta opcja usunie już usunięte pliki, które teraz znajdują się w Koszu, niepotrzebnie zajmując miejsce na MacBooku.

Zmniejsz bałagan na Apple MacBook
Jeśli wybierzesz tę opcję, możesz ręcznie przeglądać pliki, foldery i aplikacje, których już nie potrzebujesz, i je usuwać. Zdecydowanie to sugeruję. Na moim laptopie instaluję kilka aplikacji i programów do testowania i recenzowania. Później, kiedy skończę, usuwam je. To samo robię z każdym plikiem dokumentu lub innym plikiem notatki, który tworzę. Moim zdaniem, jeśli coś, co nie ma żadnego zastosowania na Twoim urządzeniu, musisz je odinstalować lub usunąć.
Po lewej stronie zobaczysz segregację pamięci urządzenia na podstawie kategorii, takich jak aplikacje, dokumenty, iCloud itp.
- Możesz kliknąć Aplikacje, aby zobaczyć listę zainstalowanych aplikacji na komputerze Mac
- Powiedzmy, że nie chcesz Garage Band lub nie używasz go atrakcja za pomocą kliknięcia gładzika
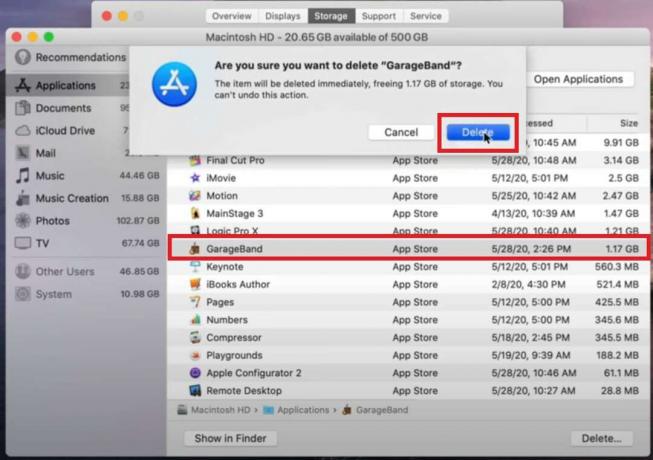
- Kliknij Kasować i potwierdź akcję, wprowadzając hasło lub dotykając Touch ID na komputerze Mac.
Możesz powtórzyć to samo dla każdej innej kategorii, która przechowuje pliki, informacje na dysku w chmurze, aplikację pocztową itp.
Chodzi o to, jak radzić sobie z zarządzaniem pamięcią masową na Apple Macbooku. Mam nadzieję, że to było dla ciebie pouczające. Podziel się tym przewodnikiem ze znajomymi.
Czytaj dalej,
- Jak podłączyć Apple Airpods do komputera z systemem Windows
- Jak dodać lub dostosować widżet Smart Stack na Apple iPhone
Swayam jest profesjonalnym blogerem technicznym z tytułem magistra w zakresie aplikacji komputerowych, a także ma doświadczenie w programowaniu na Androida. Jest zagorzałym wielbicielem systemu operacyjnego Stock Android Poza blogowaniem technicznym uwielbia gry, podróże i grę na gitarze.



