Jak sparować lub podłączyć AirPods do komputera z systemem Windows [przewodnik]
Miscellanea / / August 05, 2021
Ludzie mają powszechne błędne przekonanie, że Apple Airpods działają tylko z urządzeniami Apple. Użytkownicy uważają, że inne urządzenia nie obsługują Airpodów i odwrotnie. Jednak możesz podłącz Airpods do gadżetów innych niż Apple. W tym przewodniku pokażę, jak sparować przenośne słuchawki Apple z komputerem z systemem Windows. Wersja systemu operacyjnego nie ma znaczenia. Będzie działać dobrze w systemie Windows 7/8/10, z którego korzysta większość ludzi.
Niektórzy mogą być nowymi użytkownikami Airpodów. Dlatego ten przewodnik im pomoże. Gdy Airpody łączą się przez Bluetooth, musisz je najpierw sparować. Obecnie słuchawki Bluetooth stają się popularne wśród mas. Jeśli chodzi o łączność bezprzewodową, Apple Airpods zawsze wygrywa. Tak więc coraz więcej użytkowników przechodzi na nią. Ponadto Apple umożliwia teraz łatwą łączność z innymi systemami operacyjnymi, takimi jak Windows.

Rozwiązywanie problemów | Apple Music nie działa na urządzeniach z Androidem: jak to naprawić
Podłącz AirPods do komputera z systemem Windows
Uwaga
Przed rozpoczęciem muszę wspomnieć, że musisz całkowicie naładować Airpody i skrzynkę kontenerową. W przeciwnym razie niski poziom naładowania może utrudnić łączność.
- Otwórz swój komputer z systemem Windows
- W polu wyszukiwania wpisz Ustawienia Bluetooth > kliknij otwarty po prawej stronie.
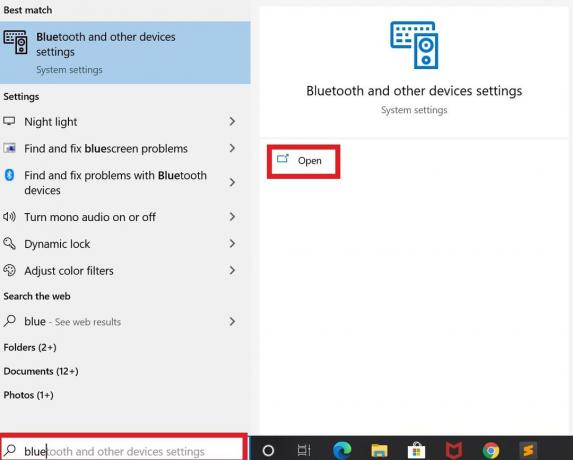
- Włącz Bluetooth, klikając przełącznik i zmieniając stan na Na.
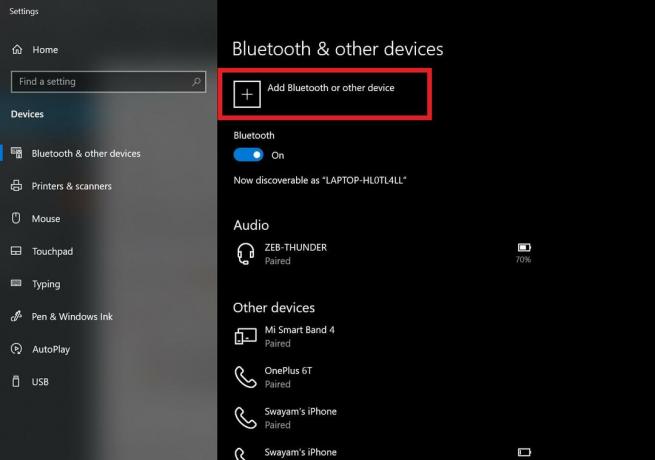
- Kliknij Dodaj Bluetooth lub inne urządzenie
- Następnie na następnym ekranie kliknij pierwszą opcję, tj Bluetooth
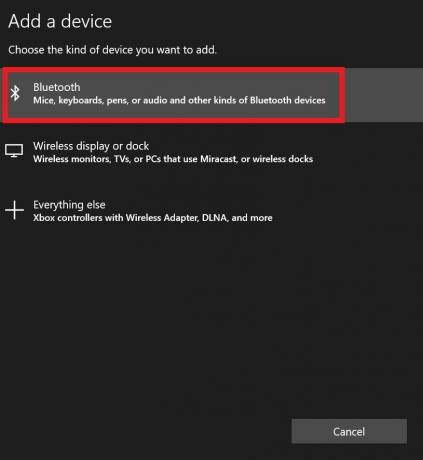
- Komputer PC wyszuka urządzenia audio obsługujące technologię Bluetooth do prezentacji w pobliżu
- Teraz upewnij się, że obudowa Airpodów jest otwarta
- Naciśnij przycisk z tyłu obudowy Apple Airpods, aby zainicjować tryb parowania i sparować go z urządzeniem hosta, którym w tym przypadku jest komputer z systemem Windows.
- Zauważysz, że dioda LED na obudowie zacznie migać na biało.
- Upewnij się, że Airpods i komputer są blisko siebie
- Teraz na ekranie komputera z systemem Windows Airpods powinny pojawić się na urządzeniach Bluetooth Audio dostępnych do połączenia.
- Kliknij Airpods.
- Za chwilę komputer z systemem Windows połączy się z Airpodami.
- Zobaczysz, że status Airpods jest wymieniony jako połączony.
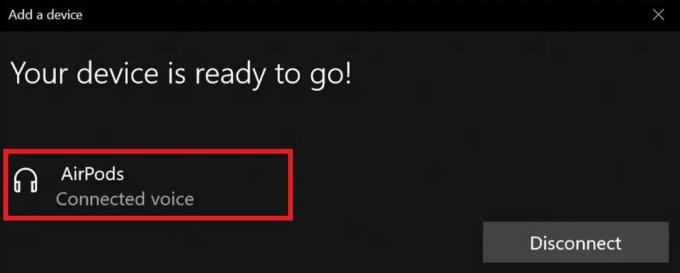
- Po nawiązaniu połączenia kliknij Gotowy aby zakończyć konfigurację
Zapamiętaj
Po sparowaniu zarówno Airpodów, jak i komputera z systemem Windows, parowanie pozostanie takie. Następnym razem nie będziesz musiał ponownie parować. Po prostu włącz Bluetooth na obu urządzeniach, a będą się łączyć samodzielnie, gdy będą w pobliżu.
Teraz wiesz, jak skutecznie podłączyć Airpods do komputera z systemem Windows. Ciesz się muzyką i podziel się tym postem ze znajomymi, jeśli znalazłeś to pouczające.
Czytaj dalej,
- Jak kontrolować prędkość odtwarzania w aplikacji YouTube
- Jak zoptymalizować komputer z systemem Windows, aby uzyskać szybszą prędkość przeglądarki
- Wszystkie skróty klawiaturowe Microsoft Edge dla macOS
Swayam jest profesjonalnym blogerem technicznym z tytułem magistra w zakresie aplikacji komputerowych, a także ma doświadczenie w programowaniu na Androida. Jest zagorzałym wielbicielem systemu operacyjnego Stock Android Poza blogowaniem technicznym uwielbia gry, podróże i grę na gitarze.
![Jak sparować lub podłączyć AirPods do komputera z systemem Windows [przewodnik]](/uploads/acceptor/source/93/a9de3cd6-c029-40db-ae9a-5af22db16c6e_200x200__1_.png)


