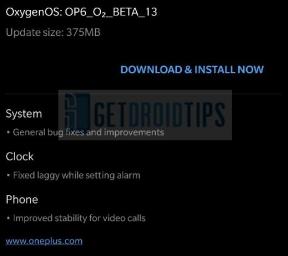Wszystkie Samsung Android 10 FRP Unlock / Google Account Bypass 2020
Miscellanea / / August 05, 2021
W tym samouczku pokażemy, jak ominąć logowanie do konta Google lub odblokowanie FRP na wszystkich urządzeniach Samsung z systemem Android 10. Dla nieoczekiwanych FRP lub Factory Data Protection to mechanizm bezpieczeństwa wprowadzony przez Google w celu ochrony Twojego urządzenia przed resetowaniem w nieautoryzowanym środowisku. Jak tylko skonfigurujesz urządzenie za pomocą identyfikatora Google, FRP włączy się i zostanie włączony, gdy tylko ktoś spróbuje zresetować urządzenie w niekonwencjonalny sposób.
Po uruchomieniu blokady FRP, a następnie przy następnym uruchomieniu, dostęp do urządzenia był możliwy tylko po zalogowaniu się za pomocą tego identyfikatora Google, który był używany w pierwszej kolejności. To rzeczywiście pożądane posunięcie z punktu widzenia bezpieczeństwa. Ale w niektórych przypadkach użytkownik utknie w blokadzie FRP i nie może przejść dalej. Jeśli chodzi o powód tego samego, może być wiele, w tym te najbardziej powszechne, w których mógł zapomnieć o danych logowania do konta.
A kiedy tak się stanie, nie będziesz mieć już dostępu do swojego urządzenia. Może to być kłopotliwe doświadczenie dla całkiem sporej osoby wielu użytkowników. W związku z tym ten przewodnik będzie przydatny. Dzisiaj pokażemy, jak ominąć logowanie do konta Google lub odblokowanie FRP na wszystkich urządzeniach Samsung z systemem Android 10. Więc bez zbędnych ceregieli, zacznijmy.

Spis treści
-
1 Wszystkie Samsung Android 10 FRP Unlock / Google Account Bypass 2020
- 1.1 KROK 1: Ekran konfiguracji początkowej
- 1.2 KROK 2: Korzystanie z Samsung Pass
- 1.3 KROK 3: Używanie Gmaila do zmiany ustawień aplikacji Google
- 1.4 KROK 4: Korzystanie z Google Maps w celu uzyskania dostępu do ustawień
- 1.5 KROK 5: Aplikacja Smart Switch
- 1.6 KROK 6: Używanie urządzenia bez blokady FRP
- 1.7 Uwagi końcowe
Wszystkie Samsung Android 10 FRP Unlock / Google Account Bypass 2020
Wspominalibyśmy o krokach od pierwszego ekranu, który pojawia się po uruchomieniu urządzenia Samsung. Proszę bardzo uważnie śledzić każdy krok. Ponadto, dla ułatwienia zrozumienia, podzieliliśmy instrukcje na oddzielne sekcje.
KROK 1: Ekran konfiguracji początkowej
- Zaraz po uruchomieniu urządzenia dotknij strzałki Let’s Go, a następnie Accept the Terms and Conditions.
- Na ekranie Połączenie sieciowe możesz zostać powiadomiony, że „Podjęto nieautoryzowaną próbę zresetowania urządzenia…”, dotknij OK.

- Teraz wybierz swoją sieć Wi-Fi z listy, wprowadź poświadczenia i naciśnij przycisk Połącz.
- Musisz teraz otworzyć aplikację Klawiatura. W tym celu dotknij dowolnej sieci Wi-Fi, a klawiatura powinna wyskoczyć. Stuknij w trzy poziome kropki, które widzisz po prawej stronie.

KROK 2: Korzystanie z Samsung Pass
- Następnie wybierz opcję Samsung Pass z wyświetlonego menu i dotknij Kontynuuj.

- Możesz teraz otrzymać wyskakujące okienko z prośbą o aktualizację przepustki Samsung, dotknij przycisku Aktualizuj.

- Następnie możesz otrzymać kolejne wyskakujące okienko z prośbą o aktualizację Galaxy Store, ponownie dotknij Aktualizuj.

- Po zakończeniu aktualizacji ponownie uruchom aplikację klawiatury. Możesz użyć strony połączenia Wi-Fi, aby wprowadzić klawiaturę. Następnie dotknij trzech poziomych kropek> Samsung Pass (podobnie jak wcześniej).
- Ponownie zostaniesz powiadomiony o aktualizacji Samsung Pass, dotknij Aktualizuj. Zostaniesz przeniesiony do Galaxy Store.
- Przewiń w dół do sekcji Informacje o sprzedającym i dotknij opcji Wyświetl wszystko znajdującej się po prawej stronie ekranu.

- Wyświetli teraz wszystkie informacje związane ze sprzedawcą. Zobaczysz również identyfikator e-mail [email chroniony]

KROK 3: Używanie Gmaila do zmiany ustawień aplikacji Google
- Stuknij w to i wybierz Gmail> Tylko raz z wyświetlonego menu.

- Następnie na ekranie Konfiguracja poczty e-mail wybierz Outlook, Hotmail i Live. Zaloguj się przy użyciu swoich poświadczeń.

- Gdy to zrobisz, na dole pojawi się przycisk „Przejdź do Gmaila”, dotknij go.

- Teraz na ekranie Gmaila dotknij ikony przepełnienia znajdującej się w prawym górnym rogu. Następnie wybierz Pomoc i opinie z wyświetlonego menu.

- Wyszukaj opcję Rozpocznij pracę z dostępem głosowym i wybierz ją.
- Gdy znajdziesz się pod tą stroną, przewiń do ostatniej części sekcji Sprawdź ustawienia urządzenia i dotknij Zmień ustawienia aplikacji Google.

- Zostaniesz przeniesiony do strony Ustawienia, które możesz zmienić. Stuknij sekcję Lokalizacja, aby ją rozwinąć, a następnie wybierz opcję Ustawienia lokalizacji aplikacji Google.

- Spowoduje to przejście do strony Historia lokalizacji. stuknij w Usuń historię lokalizacji, aby rozwinąć menu. Następnie dotknij Historia lokalizacji w sekcji Usuń jedną lokalizację.

KROK 4: Korzystanie z Google Maps w celu uzyskania dostępu do ustawień
- Spowoduje to uruchomienie Map Google. Następnie poprosi o zalogowanie, dotknij Pomiń. Następnie dotknij niebieskiego przycisku GO znajdującego się w prawym dolnym rogu. Wprowadź żądane miejsce zrzutu i naciśnij Start.

- Będziesz musiał nacisnąć przycisk mikrofonu znajdujący się w prawym górnym rogu. Powiedz „Otwórz ustawienia”.

- Chociaż będziesz teraz mieć dostęp do strony Ustawienia, praca jest już w połowie wykonana. Przejdź do sekcji Konta i kopia zapasowa i dotknij Smart Switch.

- Następnie pobierze tę aplikację, a gdy to zrobisz, może być konieczne dotknięcie jej ponownie, aby ją uruchomić.
KROK 5: Aplikacja Smart Switch
- Powinieneś zostać powitany ekranem Witamy w Smart Switch, dotknij przycisku Zgadzam się. Następnie dotknij Zezwól pod wyświetlonym ekranem uprawnień.

- Następnie dotknij Odbierz dane, a następnie Galaxy / Android i wybierz Kabel w trybie przesyłania.

- W tym momencie przynieś inne urządzenie Samsung / Android, które nie jest zablokowane w FPR. Zaloguj się na konto Google na tym drugim urządzeniu.
- Po dodaniu / zalogowaniu się na swoje konto Google na urządzeniu bez blokady FPR przejdź do Sklepu Play i zainstaluj aplikację Smart Switch.
- Uruchom aplikację i dotknij opcji Wyślij dane.

KROK 6: Używanie urządzenia bez blokady FRP
- Teraz na pierwszym urządzeniu (zablokowanym urządzeniu FRP) włóż kabel OTG, a następnie podłącz do niego drugie urządzenie bez blokady FPR za pomocą kabla USB.
- Gdy to zrobisz, pojawi się monit na obu tych urządzeniach, dotknij Zezwalaj na obu tych urządzeniach. Będziesz teraz musiał wybrać wszystkie aplikacje, które musisz wprowadzić do tego zablokowanego urządzenia FRP.
- Na urządzeniu bez blokady FRP pojawi się monit Kopiuj do nowego urządzenia, dotknij przycisku Kopiuj.

- Wprowadź swoje konto Google i hasło na zablokowanym urządzeniu FRP i naciśnij przycisk podpisania. Powinno to być to samo konto, które zostało dodane do urządzenia innego niż FRP.
- Proces kopiowania danych rozpocznie się teraz i może zająć trochę czasu. Pamiętaj, aby nie przenosić urządzenia ani kabla USB w trakcie procesu.
- Po zakończeniu kopiowania zostaniesz o tym powiadomiony. W tym momencie możesz usunąć kabel OTG i USB oraz urządzenie inne niż FRP.
- Teraz na zablokowanym urządzeniu FRP będziesz musiał wrócić do ekranu Kreatora konfiguracji. W tym celu po prostu naciskaj przycisk Wstecz, aż dotrzesz do wspomnianego ekranu.
- Gdy dojdziesz do ekranu Wybierz sieć Wi-Fi, stuknij w Dalej (ponieważ byłeś już wcześniej zalogowany, nie musisz robić tego ponownie).
- Teraz sprawdzi dostępność aktualizacji, a następnie wyświetli stronę Dodano konto.

- Naciśnij przycisk Dalej i zakończ pracę kreatora konfiguracji w normalny sposób.
Uwagi końcowe
Otóż to. Na tym kończymy przewodnik, jak ominąć logowanie do konta Google lub odblokowanie FRP na wszystkich urządzeniach Samsung z systemem Android 10. Chociaż kroki mogą być dość długie, wysiłki są również warte nagrody. W związku z tym, jeśli nadal masz pytania dotyczące któregokolwiek z wyżej wymienionych kroków, daj nam znać w sekcji komentarzy poniżej. Na koniec, oto kilka Porady i wskazówki dotyczące iPhone'a, Wskazówki i porady dotyczące komputera, i Wskazówki i porady dotyczące Androida które również powinieneś sprawdzić.