Jak ręcznie zmienić IMEI i identyfikator Androida w BlueStacks 4
Miscellanea / / August 05, 2021
W tym samouczku pokażemy, jak ręcznie zmienić IMEI i identyfikator Androida w BlueStacks 4. Podobnie jak uzyskanie uprawnień administracyjnych w systemie Android otwiera bramy do mnóstwa dostosowań, możesz zrobić to samo na tym emulatorze. Od flashowania SuperSU, plików binarnych, modów po instalowanie frameworków Xposed - jest wiele rzeczy, które możesz skutecznie wykonać. Jednak w niektórych przypadkach konieczne jest zamaskowanie lub losowanie identyfikatora Androida oraz numeru IMEI.
Powody, dla których musisz wykonać wyżej wymienione zadanie, mogą być różne. Od nadania dodatkowej tożsamości urządzeniu po podszywanie się pod tożsamość emulatora - wszystko sprowadza się do osobistych preferencji danej osoby. W związku z tym, jeśli chcesz ręcznie zmienić IMEI i identyfikator Androida w BlueStacks 4, ten przewodnik będzie przydatny. Postępuj zgodnie z instrukcjami.
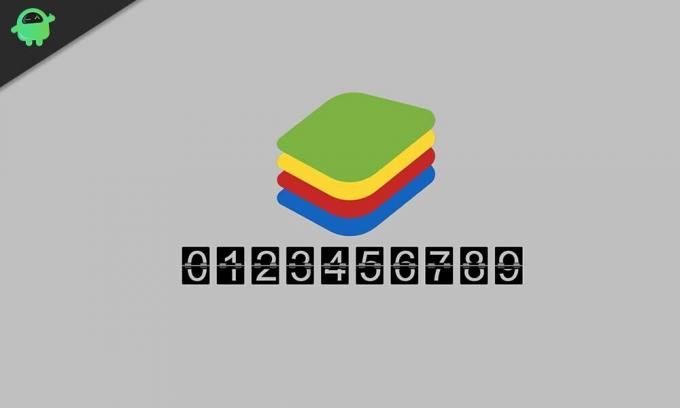
Jak ręcznie zmienić IMEI i identyfikator Androida w BlueStacks 4
Zanim wymienimy kroki, jest kilka wymagań, które musi spełnić Twój komputer. Przejdź do poniższej sekcji i chwyć niezbędne pliki.
Wymagania wstępne
- Przede wszystkim należy zrootować Bluestacks. Jeśli tego nie zrobiłeś, zapoznaj się z naszym przewodnikiem Jak zrootować BlueStacks 4 i zainstalować SuperSU 2.82 i SU Binary.
- Następnie pobierz BlueStacks Tweaker aplikacja. Zapewni wymagane pliki i środowisko pracy.
- Będziesz także musiał pobrać pakiet frameworka, który będzie miał rozszerzenie JAR. Pobierz go z Link do Dysku Google.
- Pobierz Identyfikator urządzenia z Androidem plik. Dostarczy Ci niezbędnych informacji, takich jak numer IMEI, identyfikator urządzenia z Androidem itp.
Otóż to. Możesz teraz wykonać kroki, aby ręcznie zmienić IMEI i identyfikator Androida w BlueStacks 4.
Kroki, aby zmienić IMEI i identyfikator Androida
- Wypakuj zawartość aplikacji BlueStacks Tweaker do wygodnego miejsca na swoim komputerze.
- Następnie przejdź do jego folderu Utils, tj. Folderu BSTweaker5 \ Utils i przenieś tam plik pakietu platformy.

- Teraz uruchom BlueStacks 4, a także aplikację BlueStacks Tweaker na swoim komputerze.
- Przejdź do sekcji Konfiguracja w aplikacji Tweaker i kliknij Patch. Po zakończeniu procesu na dole powinien pojawić się komunikat Patch: True.
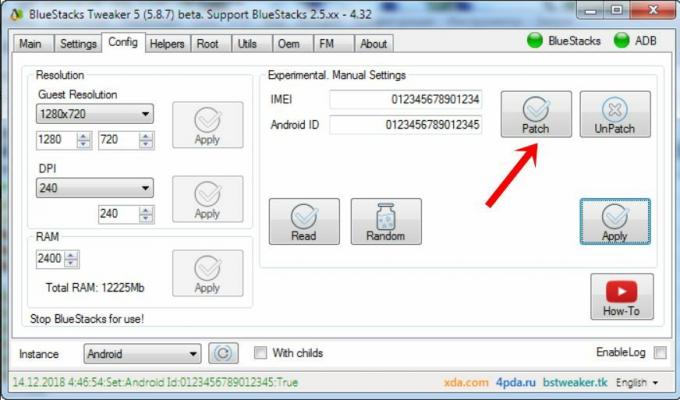
- Teraz zamknij odtwarzacz BlueStacks 4 i przejdź do aplikacji BlueStacks Tweaker. Przejdź do jego sekcji głównej, kliknij przycisk Force Kill BS, a następnie Start BS.
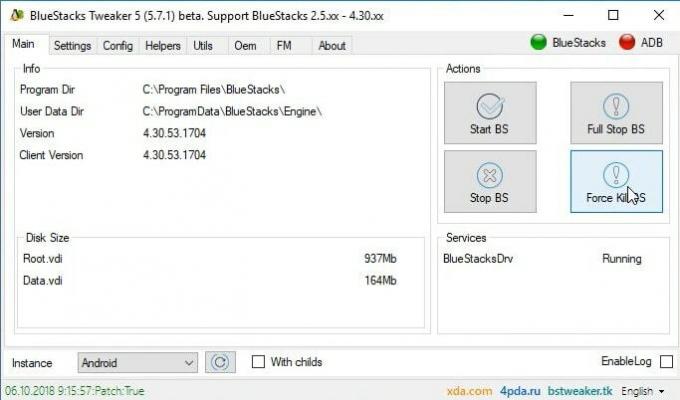
- Po uruchomieniu Bluestacks kliknij ikonę przepełnienia znajdującą się obok sekcji Zainstalowane aplikacje. W wyświetlonym menu kliknij Zainstaluj APK. Przejdź do pliku identyfikatora urządzenia z Androidem i wybierz go.
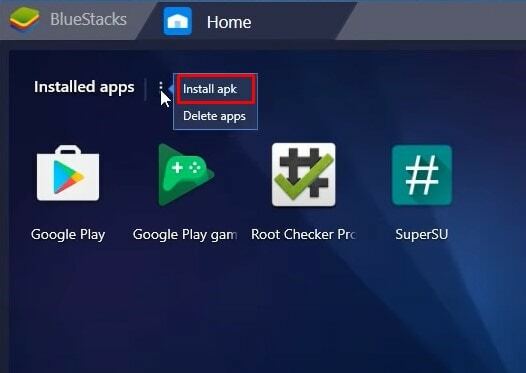
- Uruchom plik ID urządzenia z Androidem i uzyskaj aktualny numer IMEI. W tym samym czasie przejdź do sekcji Konfiguracja aplikacji Tweaker i kliknij przycisk Czytaj, Losuj i Zastosuj w dokładnie tej samej kolejności.
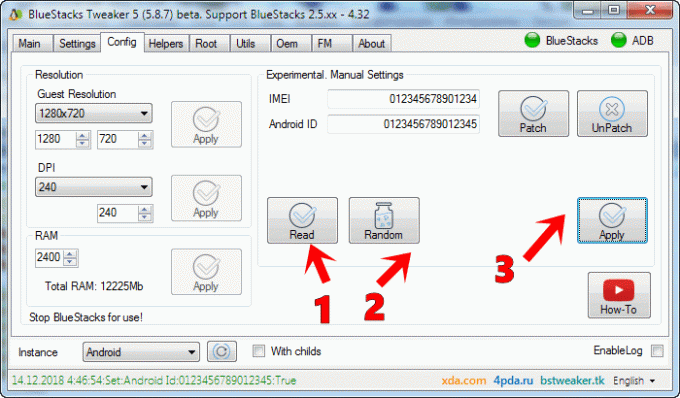
- Teraz zamknij aplikację BlueStacks. Następnie przejdź do sekcji głównej aplikacji Tweaker i kliknij Start BS.
- Następnie uruchom aplikację Device ID z emulatora BlueStacks. W tym samym czasie przejdź do sekcji Konfiguracja aplikacji BlueStacks Tweaker i pod polem IMEI usuń wstępnie ustawiony numer i wprowadź żądany wybrany IMEI.

- Gdy to zrobisz, kliknij przycisk Zastosuj, a następnie zamknij aplikację BlueStacks.
- Na koniec przejdź do sekcji głównej aplikacji Tweaker i kliknij Uruchom BS. Po uruchomieniu BlueStacks otwórz aplikację Device ID, a tym razem zobaczysz nowy numer IMEI, który właśnie wprowadziłeś w powyższym kroku.

Na tym kończymy przewodnik, jak ręcznie zmienić IMEI i identyfikator Androida w BlueStacks 4. Jeśli masz jakiekolwiek wątpliwości dotyczące wyżej wymienionych kroków, daj nam znać w sekcji komentarzy poniżej. Na koniec, oto kilka Porady i wskazówki dotyczące iPhone'a, Wskazówki i porady dotyczące komputera, i Wskazówki i porady dotyczące Androida które również powinieneś sprawdzić.

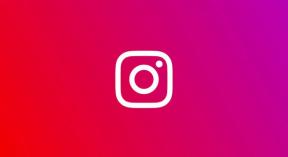
![Pobierz MIUI 10.0.6.0 Global Stable ROM dla Poco F1 [MIUI v10.0.6.0.OEJMIFH]](/f/ce5cf7efe4f353257cb0dfd35c14b100.jpg?width=288&height=384)
