Jak łatwo nagrywać sesje pulpitu zdalnego
Miscellanea / / August 05, 2021
Sesje zdalnego pulpitu są czymś naprawdę ważnym dla wielu osób, niech to będzie szkoła czy praca. Cel sesji zdalnego pulpitu jest inny dla wszystkich. Aby wykonać takie sesje, TeamViewer jest klientem dominującym w tym celu. Jednak posiadanie możliwości nagrywania tych sesji jest równie ważne, jak faktyczny w nich udział.
Nagrywanie sesji zdalnego pulpitu pomoże ci przejść przez sesje wielokrotnie, tyle razy, ile chcesz. Jest to korzystne zarówno dla szkół, jak i dla tych, którzy mają ważne zadania w pracy. Dlatego dzisiaj omówimy wszystko, co musisz zrobić, aby nagrać te sesje, korzystając z naszego przewodnika, jak łatwo nagrywać sesje pulpitu zdalnego.
Jak ręcznie nagrywać sesję pulpitu zdalnego za pomocą TeamViewer
- Aby ręcznie nagrać sesję zdalnego pulpitu za pomocą TeamViewer, pierwszą rzeczą, którą musisz zrobić, to otworzyć aplikację i nawiązać połączenie, które chcesz
- Po zakończeniu procesu łączenia kliknij Pliki i dodatki opcja z paska narzędzi
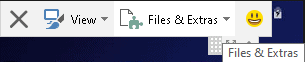
- Spowoduje to rozwijanie menu z nowymi opcjami. Stamtąd kliknij
Rozpocznij nagrywanie sesji opcja. Spowoduje to rozpoczęcie nagrywania Twojej bieżącej sesji
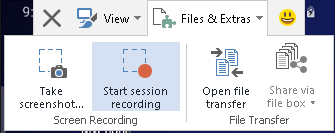
- Podczas nagrywania sesji możesz wstrzymać wideo i wyświetlić czas, który upłynął. Zaraz obok masz również opcję zatrzymania nagrywania. Po zakończeniu sesji kliknij plik Zatrzymaj się i zapisz opcja

- Gdy zdecydujesz się zatrzymać nagrywanie, będziesz mieć możliwość wyboru miejsca docelowego, w którym chcesz zapisać plik, i wszystko gotowe, gdy wybierzesz miejsce docelowe.

Jak automatycznie nagrywać sesję pulpitu zdalnego za pomocą TeamViewer
- Otwórz aplikację TeamViewer w swoim systemie
- Następnie przejdź do Dodatki> Opcje
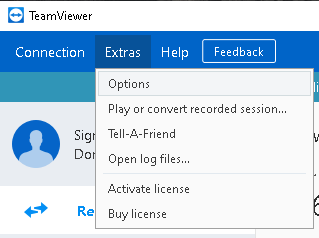
- Otworzy się okno Opcje aplikacji TeamViewer. Stamtąd przejdź do Zdalne sterowanie z lewego panelu
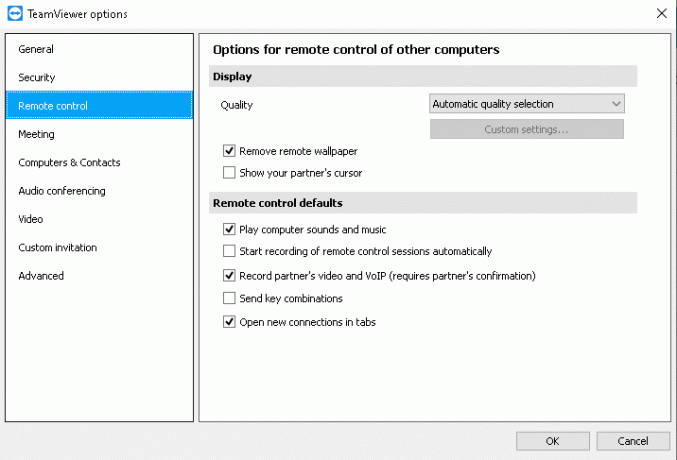
- W sekcji Zdalne sterowanie zaznacz / zaznacz / zaznacz Rozpocznij nagrywanie sesji zdalnego sterowania automatycznie opcja pod Ustawienia domyślne pilota nagłówek

- Po wykonaniu tej czynności wybierz plik ok aby zapisać zmiany.
Po zapisaniu zmian każda rozpoczęta sesja zostanie automatycznie zapisana. Po zakończeniu każdej sesji pojawi się wyskakujące okienko, w którym możesz wybrać miejsce docelowe, w którym chcesz zapisać nagrany plik. W przeciwieństwie do ręcznego nagrywania sesji zdalnego pulpitu, włączenie funkcji automatycznej spowoduje automatyczne nagranie każdej sesji.
Kroki nagrywania sesji zdalnego pulpitu za pomocą TeamViewer są dość łatwe i wygodne. O ile wiemy, TeamViewer jest najlepszym wyborem zarówno do sesji zdalnego pulpitu, jak i do ich nagrywania. To powiedziawszy, mamy nadzieję, że przeczytanie powyższego artykułu dostarczyło ci pewnych informacji. Daj nam znać, komentując poniżej, jeśli masz dalsze pytania dotyczące tego samego.
Sprawdź także nasze Porady i wskazówki dotyczące iPhone'a, Wskazówki i porady dotyczące komputera, i Wskazówki i porady dotyczące Androida jeśli masz pytania lub potrzebujesz pomocy. Dziękuję Ci!
Jestem Aman, piszę od ponad 3 lat w ramach zróżnicowanych tematów. Jestem zaszczycony, że mogę być częścią getdroidtips.com i jestem wdzięczny, że mogę przyczynić się do tak wspaniałej społeczności. Urodzony w Indiach, podróżuję i pracuję zdalnie.

![Jak zainstalować Stock ROM w Vertex Impress Phonic [plik oprogramowania układowego Flash]](/f/869909f169f3d3250878b2b77ad449b7.jpg?width=288&height=384)
![Pobierz J701MUBU7CSH1: łatka z sierpnia 2019 r. Dla Galaxy J7 Neo [Ameryka Południowa]](/f/b97437cbb05e599c60bd5b63236da72e.jpg?width=288&height=384)
