Czat głosowy Discord nie działa: jak to naprawić
Miscellanea / / August 05, 2021
Discord jest obecnie jednym z najpopularniejszych komunikatorów internetowych i usług VoIP. Możesz zainstalować Discord na swoim smartfonie lub komputerze, obsługuje większość dostępnych platform. Obecnie platformy są bardzo znane wśród graczy i twórców treści.
Wiele osób zgłosiło, że ich czat głosowy w systemie Windows Discord nie działa. Cóż, problem może wynikać z przestarzałych sterowników audio, braku uprawnień administratora oraz z powodu nieprawidłowych ustawień.

Spis treści
-
1 Czat głosowy Discord nie działa: jak to naprawić
- 1.1 Metoda 1: Uruchomienie Discorda jako administrator
- 1.2 Metoda 2: Resetowanie ustawień głosu
- 1.3 Metoda 3: Aktualizacja sterownika audio
- 1.4 Metoda 4: Wyłączanie opcji QoS i ręczny wybór zestawu słuchawkowego i mikrofonu
- 2 Wniosek
Czat głosowy Discord nie działa: jak to naprawić
Może być więcej czynników powodujących problem, Discord nie zdefiniuje przyczyny. Aby jednak naprawić problem z czatem głosowym lub mikrofonem, możesz wypróbować kilka metod, aby naprawić problem z niedziałającym czatem głosowym Discord.
Metoda 1: Uruchomienie Discorda jako administrator
Możliwe, że Discord nie ma wystarczających uprawnień, aby poprawnie działać na czacie głosowym. Dlatego musisz upewnić się, że Discord działa jako administrator, aby zapobiec jakimkolwiek problemom.
Krok 1) Jeśli Discord jest już uruchomiony w systemie Windows, przejdź do paska zadań i kliknij prawym przyciskiem myszy plik Niezgoda ikonę i wybierz PorzucićNiezgoda z menu.
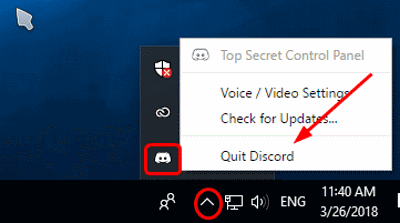
Krok 2) Teraz, jeśli masz ikonę Discord na pulpicie, kliknij ją prawym przyciskiem myszy i wybierz Uruchom jako administrator z menu. Możesz jednak przejść do paska wyszukiwania systemu Windows, wpisać i wyszukać niezgodę, kliknąć prawym przyciskiem myszy aplikację Discord i uruchomić ją jako administrator.

Krok 3) Na ekranie pojawi się monit Kontrola konta użytkownika. Kliknij na tak aby uruchomić Discorda, teraz sprawdź, czy czat głosowy działa, czy nie.
Metoda 2: Resetowanie ustawień głosu
Jeśli wystąpi problem z ustawieniami, możesz zresetować ustawienia Discord Voice. Jeśli domyślne ustawienia głosu Discord działały dla Ciebie, ta metoda prawdopodobnie rozwiąże Twój problem.
Krok 1) Uruchom aplikację Discord, kliknij Ikona ustawień na stronie głównej Discord, która wygląda jak sprzęt.
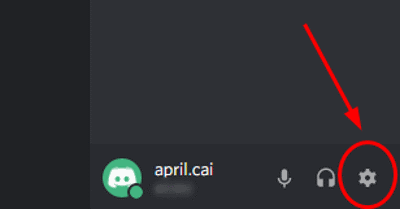
Krok 2) Teraz w oknie ustawień Discord przejdź do Głos i wideo patka. Następnie w prawym okienku ustawień Voice & Video kliknij plik Zresetuj ustawienia głosu opcja w kolorze czerwonym.
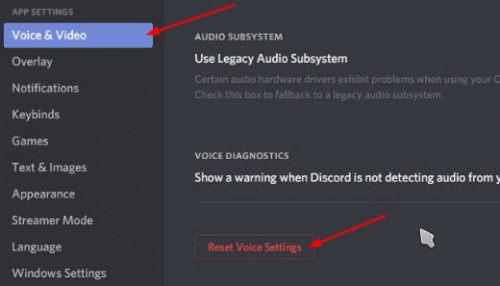
Krok 3) Na ekranie pojawi się monit Discord Confirmation, kliknij plik w porządku aby potwierdzić zresetowanie wszystkich ustawień głosu i wideo. Następnie możesz zamknąć Discord i uruchomić go ponownie, a następnie sprawdzić, czy nadal występują problemy z czatem głosowym.

Metoda 3: Aktualizacja sterownika audio
Możliwe, że używasz przestarzałego sterownika, który nie jest już zgodny. Dlatego musisz zaktualizować sterownik audio za pośrednictwem Menedżera urządzeń Windows, aby naprawić czat głosowy Discord, nie działa problem. Aby otworzyć
Metoda 4: Wyłączanie opcji QoS i ręczny wybór zestawu słuchawkowego i mikrofonu
Jak wspomniano wcześniej, ustawienie może zakłócać funkcje systemu. Dlatego otrzymujesz błąd. Jeśli włączyłeś funkcję jakości usług o wysokim priorytecie pakietów, musisz ją wyłączyć. Jest to jedno z takich ustawień, które może zakłócać ważne funkcje systemu.
Aby go wyłączyć, otwórz Discord, przejdź do Ustawienia użytkownika, na następnej stronie kliknij ikonę Głos i wideo zakładka po lewej stronie.
Następnie usuń zaznaczenie Włącz High Packet Priority Quality of Service opcja. Teraz możesz sprawdzić, czy problem czatu głosowego został rozwiązany, czy nie, jeśli nie, dowiedz się więcej poniżej.
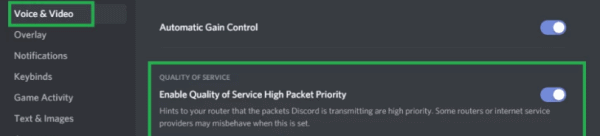
Jest bardzo prawdopodobne, że Discord domyślnie wybiera niewłaściwe urządzenie wejściowe audio, którego używasz. Dlatego powoduje problem z czatem głosowym.
Aby to naprawić, musisz ręcznie wybrać właściwe urządzenie wejściowe audio, którego używasz. Dlatego uruchom Discord, przejdź do Ustawień Discord, a następnie kliknij kartę Głos i wideo.
Na następnej stronie pod Urządzenie wejściowe, użyj menu rozwijanego i wybierz urządzenie wejściowe, którego używasz.
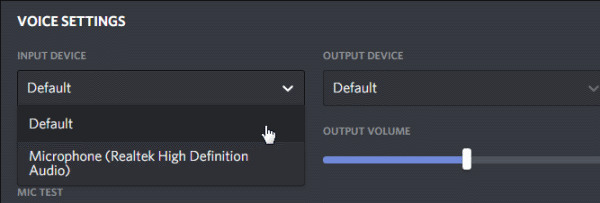
Następnie upewnij się, że plik Wejście Suwak głośności jest ustawiony na maksimum, ponieważ jeśli jest za niski dla urządzenia audio, może powodować problemy.

Wniosek
Jeśli masz głos Discord, nie działają problemy, powyższe metody z pewnością rozwiążą problem. Jeśli nadal masz ten sam problem, mogą to być problemy ze sprzętem lub proste przestarzałe oprogramowanie.
Radzimy zaktualizować sprzęt mikrofonu i ponownie zainstalować Discord, aby cieszyć się płynnym działaniem. Ponadto powinieneś sprawdzić, czy twój sterownik audio jest zaktualizowany do najnowszej wersji, czy nie, jeśli nie, zaktualizuj go. Najlepszym rozwiązaniem będzie wyłączenie opcji wysokiego priorytetu jakości usług.
Wybór redaktorów:
- Jak przesyłać pliki w TeamViewer
- Jak wyświetlić ścieżkę do pliku i otworzyć go w wyszukiwarce Mac Spotlight
- Co to są pliki PY? Jak otworzyć pliki PY na komputerze z systemem Windows 10?
- Jak wyczyścić pliki pamięci podręcznej Discord na komputerze i telefonie komórkowym
- Jak zainstalować ownCloud 10 na Raspberry PI 3 z zainstalowanym Raspbian Stretch
Rahul jest studentem informatyki z ogromnym zainteresowaniem w dziedzinie technologii i zagadnień kryptowalut. Większość czasu spędza na pisaniu, słuchaniu muzyki lub podróżowaniu po nieznanych miejscach. Uważa, że czekolada jest rozwiązaniem wszystkich jego problemów. Życie się dzieje, a kawa pomaga.


![Pobierz G950U1UES5CRL2: Aktualizacja z grudnia 2018 dla Galaxy S8 [odblokowana w USA]](/f/abe7519b76b492145bca2f1b7b84d9eb.jpg?width=288&height=384)
