Odzyskiwanie komputera lub laptopa z systemem Windows za pomocą urządzenia z systemem Android
Miscellanea / / August 05, 2021
Ttutaj może się zdarzyć, że Twój system się zawiesił, a Ty nie mieć punkt przywracania systemu, który nie został wcześniej wykonany, lub nie masz pliku ISO lub nośnika instalacyjnego wspomnianego systemu Windows na dysku flash USB. Takie scenariusze mogą się zdarzyć i jeśli napotkałeś coś takiego, wstrzymaj się. Jeśli masz przy sobie urządzenie z Androidem, powinien on zawierać sufiks. Oto jak skutecznie odzyskać system Windows za pomocą USB On-The-Go na urządzeniu z Androidem.
Spis treści
- 1 Twój system Windows nie działa, co robić?
- 2 Tworzenie rozruchowego nośnika ISO
- 3 Rozruchowe środowisko Linux na urządzeniu z Androidem
- 4 Instalowanie systemu Windows 10 z urządzenia z systemem Android na komputer
Twój system Windows nie działa, co robić?
System Windows może zawieść z różnych powodów, na przykład ataku złośliwego oprogramowania lub awarii sprzętu, i możesz pomyśleć, że do utworzenia dysku rozruchowego potrzebny jest komputer. Może Ci w tym pomóc urządzenie z Androidem 3.1 lub nowszym i obsługą USB On-The-Go. Niezależnie od tego, czy jest to port USB C, czy port micro USB, na rynku dostępny jest odpowiedni kabel OTG do portu USB. Dzięki obsłudze USB OTG, urządzenia takie jak mysz, klawiatura, pendrive itp. Można podłączyć do urządzenia z systemem Android. Tak więc, używając dysku USB podłączonego do urządzenia z systemem Android, można go użyć do pobrania pliku ISO dysku odzyskiwania. Podłącz dysk do urządzenia z systemem Android i wypal ISO na dysku za pomocą określonej aplikacji.

Chociaż uszkodzony dysk rozruchowy może stanowić problem, przed przystąpieniem do tej metody naprawy należy przeprowadzić dokładną diagnozę problemu. Aby rozpocząć, sprawdź, co zrobił twój komputer, zanim napotkasz problem. Sprawdź, co do tej pory zrobiłeś, aby to naprawić i jak długo masz problem. W zależności od stopnia problemu poprawka może ulec zmianie. Czasami można to naprawić poprzez proste przywrócenie dysku odzyskiwania. A na końcu może nawet wymagać wykonania nowej instalacji systemu Windows lub innego systemu operacyjnego. Zawsze lepiej jest zacząć od prostszego rozwiązania, niż szukać po omacku większych ryb w oceanie bez konieczności robienia tego.
Rozpocznij, jeśli masz w pobliżu kabel OTG, a urządzenie z Androidem ma wystarczająco dużo miejsca, aby pomieścić plik ISO obrazu dysku. Połącz się z szerokopasmową siecią bezprzewodową, aby pobrać plik ISO obrazu dysku na swoje urządzenie. Jeśli brakuje Ci miejsca, wypróbuj małą dystrybucję Linuksa, aby uruchomić system. Po pobraniu pliku ISO do nagrania go na dysku flash wymagana byłaby określona aplikacja. W systemie Windows dostępnych jest wiele aplikacji, takich jak Rufus lub Nero, które nie są dostępne dla systemu Android. Chociaż te aplikacje nie są dostępne dla Androida, istnieją ich alternatywy kompatybilne z Androidem. Jednym z najpopularniejszych narzędzi do nagrywania dysków dostępnych dla systemu Android jest ISO 2 USB. Ta aplikacja wykonuje tę samą pracę, co każde narzędzie do zarządzania ISO systemu Windows, takie jak Rufus lub Nero, jak wspomniano powyżej. Działają, wykorzystując miejsce w pamięci wewnętrznej telefonu na dysk startowy. Ten ISO może być odtąd używany do tworzenia dysku odzyskiwania lub do instalowania nowego systemu operacyjnego.
Tworzenie rozruchowego nośnika ISO

Aby zmienić dysk USB w urządzenie rozruchowe, może być konieczne użycie odpowiedniego kabla OTG odpowiedniego dla urządzenia i podłączenie dysku flash USB. Po podłączeniu dysku USB system Android może poprosić o wybranie konfiguracji USB. Wybierz opcję, która umożliwia dostęp do plików, które mogą być różne na różnych urządzeniach, w zależności od interfejsu użytkownika.
Po udzieleniu ewentualnych uprawnień do odczytu i zapisu, przejdź do aplikacji ISO 2 USB i nadaj aplikacji niezbędne uprawnienia. Wybierz swój dysk USB w opcji „Wybierz dysk USB:” i ISO w „Wybierz plik ISO:”.
Sformatowanie dysku USB jest również konieczne, aby ustawić go jako urządzenie rozruchowe, więc zaznacz również opcję „Formatuj dysk USB”. Naciśnij „START”, gdy będziesz gotowy. Ten proces nie zajmie dużo czasu, ale może trochę potrwać w zależności od szybkości odczytu i zapisu urządzenia i dysków flash. Po zakończeniu procesu wyjmij urządzenie USB, włóż je do komputera i rozpocznij odzyskiwanie, zmieniając kolejność rozruchu w systemie BIOS komputera, aby umożliwić uruchamianie z USB.
Rozruchowe środowisko Linux na urządzeniu z Androidem
Cóż, powyższy proces jest prosty, ale może się zdarzyć, że w razie potrzeby nie będziesz mieć dysku flash USB ani kabla USB OTG. W takim przypadku możesz użyć zrootowanego urządzenia z Androidem, jeśli jest dostępne, jako środka alternatywnego.
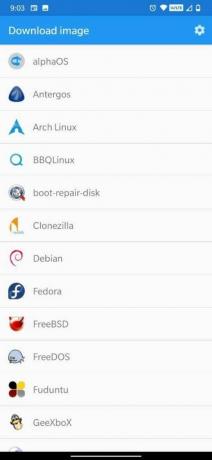


[googleplay url = ” https://play.google.com/store/apps/details? id = com.softwarebakery.drivedroid & hl = en_US ”]
DriveDroid to aplikacja, która tworzy środowisko Linux na zrootowanym urządzeniu z Androidem przy użyciu dowolnego magazynu plików ISO lub IMG w pamięci telefonu. W tej metodzie niekoniecznie potrzebujesz dysku flash USB. Ta aplikacja jest dostępna w 2 wariantach: Wolny i płatny wersja. Wybierz jeden z wariantów w zależności od wymagań. Upewnij się, że Twoje urządzenie jest zrootowane, nie jest ograniczone żadnymi ograniczeniami jądra i obsługuje pamięć masową USB. Jeśli próbujesz odzyskać komputer, najlepsze opcje do wyboru to boot-repair-disk lub CloneZilla, jeśli chcesz wykonać kopię zapasową zawartości dysku twardego.
Po zainstalowaniu DriveDroid otwórz aplikację i nadaj uprawnienia roota. Następnie będziesz musiał pobrać ISO Linux Distro. Dostępnych jest wiele różnych dystrybucji Linuksa i możesz wybrać dowolną z dostępnych dystrybucji, aby kontynuować. Wybierając system operacyjny, możesz zainstalować wersję 32-bitową lub 64-bitową i wybrać jedną w zależności od architektury komputera, który próbujesz odzyskać. Plik ISO zostanie zapisany w folderze Pobrane, ale pojawi się również na głównym ekranie DriveDroid. Wybierz ISO, a następnie poczekaj, aż zostaną wyświetlone opcje. Wybierz standardową pamięć USB, pamięć USB tylko do odczytu lub CD-ROM. To zadecyduje o operacjach ISO po uruchomieniu na komputerze.
Instalowanie systemu Windows 10 z urządzenia z systemem Android na komputer
DriveDroid umożliwia użytkownikowi zainstalowanie systemu Windows 10 z urządzenia z systemem Android na komputerze. Jest jednak haczyk. Chociaż bezpłatna wersja aplikacji jest przydatna przy instalacjach dystrybucji Linuksa, nie będzie można z nią zainstalować systemu Windows 10. Zamiast tego będziesz musiał kupić jego płatną wersję, o której wspomniano wcześniej. Wersja płatna kosztuje 1,99 USD, co umożliwiłoby ponowne zainstalowanie systemu Windows 10 na komputerze. Jeśli uważasz, że wersja płatna jest bardziej odpowiednia dla Ciebie, śmiało.
Tak więc te metody powinny pomóc ci w uruchomieniu komputera i przywróceniu go do normalnego stanu.



