Jak naprawić problem braku ładowania baterii laptopa w systemie Windows 10?
Miscellanea / / August 05, 2021
Czy bateria twojego laptopa nie ładuje się w systemie Windows 10, tak jak to robiła? W takim przypadku na pewno może to być problem z systemem Windows, baterią lub zasilaczem. Jeśli używasz starego laptopa, może się zdarzyć, że konieczna jest wymiana baterii. Problemy z bateriami są obecnie powszechne. Może to powodować wiele problemów z laptopem. Mówiąc o tematach, mamy tu do czynienia z niektórymi typowymi problemami z baterią, które występują, gdy bateria laptopa nie ładuje problemów w laptopach z systemem Windows 10 dzięki najnowszej aktualizacji. Dlatego dzisiaj omówimy, jak naprawić laptopa z systemem Windows 10, który jest podłączony, ale się nie ładuje. Albo możesz sprawdź problemy przed zainstalowaniem aktualizacji systemu Windows 10, ale nawet wtedy możesz nadal odczuwać czkawkę podczas tego procesu.
W końcu odkryliśmy, że ten problem nie był rzadki i czasami pojawiał się po aktualizacji systemu Windows. I na szczęście istnieje łatwa poprawka. Nie byliśmy w stanie go zduplikować, ponieważ wydarzyło się to dwa lata temu, ale Menedżer urządzeń w systemie Windows 10 nie zmienił się od tego czasu, więc nasza poprawka jest warta wypróbowania, jeśli napotkasz ten sam problem. Oto jak znaleźliśmy rozwiązanie tego problemu z baterią laptopa z powrotem do
ładowanie kiedy jest podłączony.Nie będziesz jednak musiał wymieniać baterii na nowy laptop z systemem Windows 10. Brak ładowania baterii w systemie Windows 10 to przypadek, z którym słyszymy w dzisiejszych czasach. Co 6 na 10 osób narzeka na ten problem. I to dotarło do naszych uszu i tak właśnie wyszliśmy z rozwiązaniem. W ten sposób możesz naprawić laptopa z systemem Windows 10, a nie problemy z ładowaniem.

Spis treści
- 1 Dlaczego bateria mojego laptopa nie ładuje się w systemie Windows 10?
-
2 Jak naprawić problem braku ładowania baterii laptopa w systemie Windows 10?
- 2.1 Wyjmij baterię i naciśnij przycisk zasilania
- 2.2 Prowokowanie klucza resetowania baterii
- 2.3 Ręcznie wyczyść zasilacz i styki
- 2.4 Wyczyść styki złącza akumulatora
- 2.5 Sprawdź, czy urządzenie się nie przegrzewa
- 2.6 Uruchom program do rozwiązywania problemów z zasilaniem
- 2.7 Całkowicie opróżnij akumulator i naładuj go ponownie
- 2.8 Zaktualizuj sterownik baterii
- 2.9 Zaktualizuj BIOS
- 2.10 Umów się na spotkanie z dostawcą usług laptopów
- 3 Wniosek
Dlaczego bateria mojego laptopa nie ładuje się w systemie Windows 10?
Problemy z baterią mogą powodować wiele problemów w laptopie. Istnieje wiele czynników, które powodują problem - problem z ładowaniem baterii laptopa w systemie Windows 10. I oto są niektóre typowe problemy z baterią laptopa, które zgłaszali użytkownicy:
- Bateria laptopa nie ładuje się, ale laptop doskonale współpracuje z zasilaczem. Oznacza to, że żywotność baterii w laptopie dobiegła końca i wymaga jak najszybszej wymiany. Odwiedź centrum serwisowe, aby dokonać właściwej wymiany.
- Bateria laptopa jest podłączona i nie ładuje się Według użytkowników czasami bateria nie ładuje się, nawet jeśli urządzenie jest podłączone do gniazdka elektrycznego. W takim przypadku spróbuj zaktualizować sterownik baterii i sprawdź, czy problem został rozwiązany
- Bateria laptopa nie ładuje się w systemie Windows 7 -Te problemy mogą również wystąpić w starszych wersjach systemu Windows. Nawet jeśli nie masz systemu Windows 10, możesz korzystać z większości naszych rozwiązań, ponieważ są one również w pełni zgodne z systemem operacyjnym Windows.
Jak naprawić problem braku ładowania baterii laptopa w systemie Windows 10?
Nie jest to konkretny problem, więc musimy tutaj rozwiązać problem. Zapoznaj się z tymi rozwiązaniami do rozwiązywania problemów i zobacz, które z nich działa dla Ciebie.
Wyjmij baterię i naciśnij przycisk zasilania
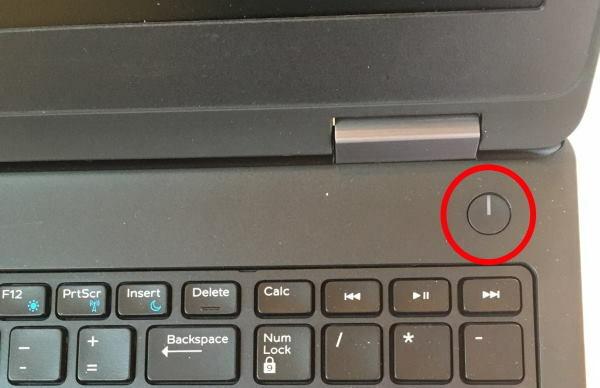
Według nas ludzie mogą rozwiązać ten problem po prostu wyłączając laptopa i wyjmując jego baterię. Pamiętaj też, aby odłączyć wszelkie źródła zasilania, takie jak stacja ładująca lub ładowarka do laptopa. Po wykonaniu tej czynności włączenie urządzenia może działać poprawnie.
Możesz także spróbować wyjąć i ponownie włożyć baterię, co w większości przypadków rozwiązuje problem. Ale to nie dotyczy tego, który ma laptopa z niewymienną komorą baterii. Dla nich mamy więcej rozwiązań w kolejce.
Prowokowanie klucza resetowania baterii

Nie wszyscy, ale wielu producentów zapewnia przycisk resetowania baterii na dole laptopa lub jakiś czas po prawej stronie obok portu USB. Prowokowanie tego przycisku może być trochę trudne, ale można to szybko zrobić za pomocą PINu WYJŚCIA SIM lub SIMPLE PIN, który jest wystarczająco cienki, aby wejść do tego gniazda.
Ten klucz jest głównie obecny na laptopach Acer, Lenovo i HP. Tego klucza nadal nie ma jeszcze w Dell, więc jeśli używasz laptopów Dell, lepiej sprawdź inne opcje.
Ręcznie wyczyść zasilacz i styki

Czy masz małego brata i siostrę? Są chwile, kiedy ktoś po prostu zaczyna bawić się wejściem zasilacza i wkłada małe kawałki papieru lub opakowania po cukierkach, a co nie. Cóż, dzieci są niegrzeczne, co możemy powiedzieć!
Upewnij się więc, że w porcie ładowania laptopa nie ma obcego materiału. Sprawdź, czy nie ma żadnego debree, kawałka szmatki lub opakowania po cukierkach. Po prostu użyj starej szczoteczki do zębów, aby wyczyścić port i przedmuchaj powietrze do środka, aby usunąć wszelkie cząsteczki lub zanieczyszczenia.
Wyczyść styki złącza akumulatora

Piny złącza akumulatora są głównym punktem styku przesyłu energii elektrycznej. Czasami stają się trochę zakurzone, a czasami także korodują. Po prostu otwórz portal baterii. I wyczyść szczoteczką. Możesz użyć swojej starej szczoteczki do zębów, nic specjalnego nie jest potrzebne.
Sprawdź, czy urządzenie się nie przegrzewa
Laptopy mogą czasami bardzo się nagrzewać, a czasami ciepło może wpływać na baterię. W wielu przypadkach kontroler we / wy laptopa może przestać ładować, aby zapobiec przegrzaniu. W takich przypadkach wyjmij laptopa z dowolnego gniazda ładowania i pozwól mu ostygnąć przez 15 minut. Następnie możesz ponownie naładować.
Uwaga: Jeśli znowu napotkasz takie problemy, pamiętaj, aby unikać wykonywania ciężkiej pracy (edycja wideo, granie w gry itp.) podczas ładowania baterii laptopa.
Uruchom program do rozwiązywania problemów z zasilaniem
Najłatwiejszym sposobem rozwiązania tego problemu jest uruchomienie systemu Windows Power Rozwiązywanie problemów. Ta opcja jest dostępna we wszystkich głównych laptopach i można uzyskać do niej dostęp przez:
naciśnij Klawisz Windows + S. i wejdź do rozwiązywać problemy menu. Wybierz Rozwiązywanie problemów z tego menu.

Wybierz Zasilanie z prawego panelu i kliknij Uruchom narzędzie do rozwiązywania problemów przycisk.

Teraz postępuj zgodnie z instrukcjami wyświetlanymi na ekranie. Po zakończeniu rozwiązywania problemów sprawdź, czy problem został rozwiązany.
Uwaga: To rozwiązanie głównie rozwiązuje większość współczesnych problemów związanych z zasilaniem i baterią. Jeśli Twoje pytanie nie zostało rozwiązane, przejdź do następnego rozwiązania.
Całkowicie opróżnij akumulator i naładuj go ponownie
Wreszcie, całkowite rozładowanie akumulatora i pełne naładowanie również wykona pracę. Dlatego zostaw włączony laptop, aż bateria całkowicie się wyczerpie. Następnie pozwól laptopowi w pełni naładować się przez kilka godzin.
Oto kilka poprawek, które spowodują ponowne naładowanie baterii laptopa. Jeśli nie, możesz potrzebować wymiany na zanikającą lub kończącą się baterię. Zawsze możesz otrzymać wymianę baterii od oryginalnego producenta lub niektórych firm zewnętrznych.
Zaktualizuj sterownik baterii
naciśnij Klawisz Windows + X & Wybierz Menadżer urządzeń z tej listy.

Teraz kliknij Opcja baterii w oknie Menedżera urządzeń.
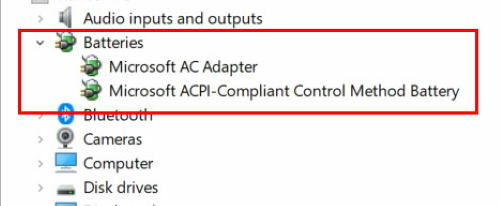
Teraz kliknij prawym przyciskiem myszy plik Bateria Microsoft ACPI do metody sterowania. Wybierz Odinstaluj z menu rozwijanego.

Kliknij Akcja a następnie wybierz plik Skanuj w poszukiwaniu zmian sprzętu stamtąd.
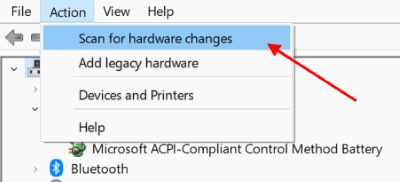
Wybierz Baterie i kliknij prawym przyciskiem myszy Bateria Microsoft ACPI do metody sterowania jeszcze raz.
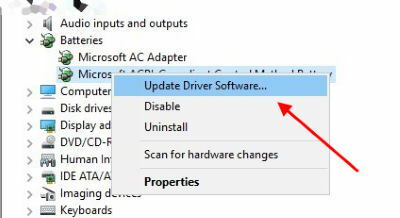
Wybierz Zaktualizuj oprogramowanie sterownika opcja z menu kontekstowego.
Otworzy się wyskakujące okienko, aby wyszukać aktualizacje sterowników.
Uwaga: Niektórzy użytkownicy zgłosili, że nie mają Bateria Microsoft ACPI do metody sterowania dostępne na liście urządzeń. W takim przypadku upewnij się, że tak odinstaluj urządzenie w sekcji baterii w Menedżerze urządzeń, a następnie ponownie zainstaluj jego sterowniki. Po wykonaniu tej czynności problem z baterią musi zostać całkowicie rozwiązany.
Zaktualizuj BIOS
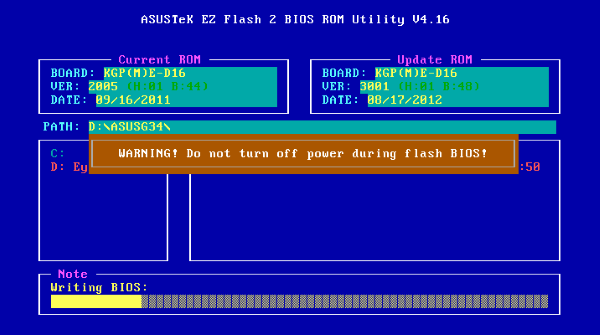
Jeśli bateria laptopa nie ładuje się, problem może dotyczyć systemu BIOS. Jak wszyscy wiemy, BIOS jest odpowiedzialny za płytę główną i sprzęt i może być jedną z głównych przyczyn nieprawidłowego działania baterii w laptopie
Aby zaktualizować BIOS, najpierw musimy wyjąć baterię i podłączyć komputer do ładowarki. Jeśli laptop działa bez baterii, możemy przystąpić do aktualizacji BIOS.
Mając na uwadze, że ma to kluczowe znaczenie dla laptopa, pozostaje włączony podczas procesu aktualizacji systemu BIOS. Zanim zaczniemy, przetestuj laptopa przez kilka minut i upewnij się, że działa poprawnie bez baterii.
Jeśli laptop nie działa po podłączeniu do ładowarki lub jeśli nagle się wyłączy, może spowodować trwałe uszkodzenie. Przejdź do opcji aktualizacji i odpowiednio zaktualizuj BIOS.
Uwaga: Proces ręcznej aktualizacji systemu BIOS jest inny dla każdego producenta laptopa. Więc upewnij się, że wyszukujesz rzeczy w Google przed rozpoczęciem gry z ustawieniami BIOS!
Umów się na spotkanie z dostawcą usług laptopów

Są rzeczy, których nie możesz samodzielnie naprawić. Wiem, że to jest do bani, ale musisz zadzwonić do dostawcy usług laptopa i poinformować go o problemie. Wyślą swojego przedstawiciela, który sprawdzi wszelkie usterki sprzętu. W większości przypadków, jeśli wszystkie inne metody nie działają, musisz wymienić baterię. Ponieważ po zakończeniu cyklu życia baterii przestaje się ładować.
Wniosek
Sposobów dbania o baterię jest niewątpliwie wiele, a sposobów ich wyleczenia jest wiele. Ale między gniazdkiem ściennym a laptopem jest kilka kroków i części, które mogą żałośnie zawieść. Niektóre z nich można łatwo naprawić za pomocą poprawki oprogramowania lub nowej baterii. Przy odrobinie zdrowego rozsądku możesz rozwiązać takie problemy. Zalecamy wypróbowanie tych rozwiązań i poinformowanie nas, czy działają na Twoim laptopie, czy nie. Jeśli masz ogólne pytania lub wątpliwości, możesz je skomentować poniżej.
Wybór redaktorów:
- Napraw problem z dźwiękiem po aktualizacji Windows 10 2019
- Napraw problem z wyświetlaniem w serii Asus Zenbook Pro
- 5 najlepszych płyt głównych do gier poniżej 20000 rupii
- Jak najlepiej wykorzystać posiadany komputer do gier?



