Jak naprawić błąd Microsoft Store 0x80131500 w systemie Windows 10
Miscellanea / / August 05, 2021
Microsoft Store to kompleksowe centrum pobierania różnych typów gier i aplikacji z różnych gatunków. Nie tylko aplikacje UWP, ale także dodajemy klasyczne aplikacje Windows do tej listy. Jednak ostatnio użytkownicy napotykają problemy lub dwa w tej aplikacji, uzyskując do niej dostęp lub próbując pobrać z niej dowolny plik. I to jest błąd 0x80131500, na który często się narzekają.
Mogłeś zobaczyć błąd „Spróbuj jeszcze raz - coś się wydarzyło na naszym końcu. Może trochę poczekać. Kod błędu to 0x80131500 na wypadek, gdyby był potrzebny. ” Ten błąd jest co najmniej denerwujący. Co więc można zrobić, aby to naprawić? Cóż, w tym samouczku będziemy udostępniać różne metody naprawy błędu Microsoft Store 0x80131500 w systemie Windows 10. Zacznijmy!

Spis treści
-
1 Napraw błąd Microsoft Store 0x80131500 w systemie Windows 10
- 1.1 Poprawka 1: Użyj narzędzia do rozwiązywania problemów ze Sklepem Windows
- 1.2 Poprawka 2: Użyj wbudowanego narzędzia Windows Utility
- 1.3 Poprawka 3: Zresetuj pamięć podręczną sklepu Microsft App Store
- 1.4 Poprawka 4: Sprawdź datę, godzinę, lokalizację
- 1.5 Poprawka 5: Ponownie zarejestruj Microsoft App Store za pomocą PowerShell
- 1.6 Poprawka 6: Zmodyfikuj ustawienia DNS
- 2 Wniosek
Napraw błąd Microsoft Store 0x80131500 w systemie Windows 10
Aby naprawić wyżej wymieniony błąd, możesz wypróbować kilka obejść. Nie ma na to uniwersalnego rozwiązania. W rezultacie udostępniliśmy sześć różnych metod naprawy tego błędu. Bez dalszych ceregieli, oto możliwe poprawki błędu Microsoft Store 0x80131500.
Poprawka 1: Użyj narzędzia do rozwiązywania problemów ze Sklepem Windows
Firma Microsft posiada dedykowane oprogramowanie do rozwiązywania problemów dla swojego Sklepu. Więc śmiało, pobierz Aplikacja do rozwiązywania problemów ze Sklepem Windows i zainstaluj go na swoim komputerze. Uruchom go i postępuj zgodnie z instrukcjami wyświetlanymi na ekranie. Oprogramowanie powinno znaleźć i rozwiązać problem.
Poprawka 2: Użyj wbudowanego narzędzia Windows Utility
Możesz także wypróbować narzędzie Windows Utility, aby naprawić błąd Microsoft Store 0x80131500. Oto, co należy zrobić.
- Uruchom Biegać okno dialogowe przy użyciu kombinacji klawiszy skrótu Windows + R. Wpisz Panel sterowania i naciśnij Enter.
- W tym celu upewnij się, że opcja Kategoria jest wybrana w obszarze Widok przez opcja.
- Teraz kliknij System i bezpieczeństwo i udaj się do Centrum akcji.

- Pod tym kliknij Rozwiązywanie typowych problemów z komputerem.
- Kliknij Sprzęt i dźwięk i wpisz Aplikacje Windows Start w pasku wyszukiwania.
- Otwórz opcję pod tą nazwą i kliknij łącze Zaawansowane i upewnij się, że plik Zastosuj naprawy automatycznie opcja jest zaznaczona.
- Postępuj zgodnie z instrukcjami wyświetlanymi na ekranie, a następnie poczekaj, aż narzędzie do rozwiązywania problemów zakończy skanowanie.
Gdy to zrobisz, spróbuj uzyskać dostęp do Sklepu Windows, błąd 0x80131500 powinien zostać naprawiony. Jeśli nie, zastosuj inne poprawki wymienione poniżej.
Poprawka 3: Zresetuj pamięć podręczną sklepu Microsft App Store
Wyczyszczenie tymczasowych danych sklepu może również rozwiązać powyższy problem. Aby to zrobić, wykonaj poniższe czynności:
- Uruchom Wiersz polecenia w trybie podwyższonym (tj. jako administrator).

- Wpisz wsreset i naciśnij Enter. Następnie rozpocznie się proces usuwania pamięci podręcznej i zresetuje również sklep.
- jeśli jest to dla Ciebie dość długie, istnieje inny sposób wykonania wspomnianego zadania. Naciśnij Windows + X, aby wyświetlić okno dialogowe Uruchom i wpisz WSReset.exe. Kliknij ok i poczekaj na zakończenie procesu.
Gdy to nastąpi, błąd Microsoft Store 0x80131500 powinien zostać naprawiony. W przeciwnym razie możesz wypróbować inne obejścia wymienione poniżej.
Poprawka 4: Sprawdź datę, godzinę, lokalizację
Jeśli istnieją pewne rozbieżności w dacie i godzinie w systemie, sklep Microsoft Store może nie działać zgodnie z oczekiwaniami. Jeśli nie zostaną poprawnie skonfigurowane, możesz napotkać problemy podczas łączenia się z serwerem sklepu. W takim przypadku możesz wykonać następujące czynności:
- Otworzyć Ustawienia menu, albo z menu Start, albo użyj skrótu klawiaturowego Windows + I.
- Udaj się do Czas i język i kliknij Data i godzina.

- Kliknij Ustaw automatycznie zome czasowy. Lub możesz ręcznie dostosować strefę czasową, jeśli automatyczna nadal nie jest w stanie ustawić poprawnej strefy czasowej. Aby to zrobić, przejdź do Strefa czasowa i wybierz z menu właściwy czas.
- Upewnij się również, że pokazuje prawidłową lokalizację. Wewnątrz Czas i język, Kliknij Region i język. Rozwiń Państwo bądź region lub w menu rozwijanym i wybierz swoją lokalizację.
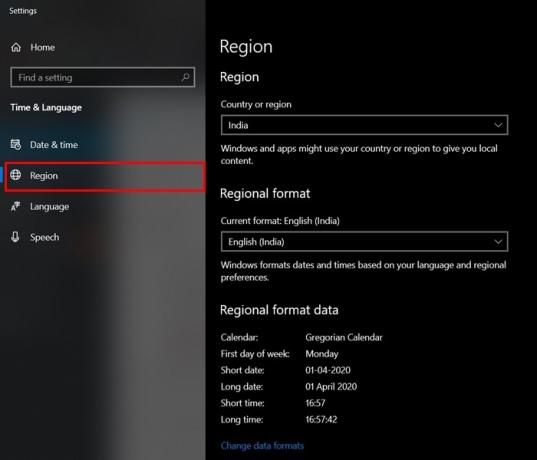
Po zakończeniu uruchom ponownie komputer i uruchom sklep. Błąd Microsoft Store 0x80131500 mógł zostać już naprawiony. W przeciwnym razie, co jeszcze można zrobić.
Poprawka 5: Ponownie zarejestruj Microsoft App Store za pomocą PowerShell
Możesz również ponownie zarejestrować Microsoft App Store za pomocą Powershell. Oto, jak można to zrobić.
- Przejdź do menu Start i wpisz PowerShell. Uruchom go jako administrator.
- Skopiuj i wklej poniższe polecenie w oknie PowerShell i naciśnij Enter:
powershell -ExecutionPolicy Unrestricted Add-AppxPackage -DisableDevelopmentMode -Register $ Env: SystemRoot \ WinStore \ AppxManifest.xml
Po zakończeniu uruchom ponownie komputer i uzyskaj dostęp do Windows App Store, błąd 0x80131500 powinien zostać naprawiony. Jeśli nie, spróbuj zmienić DNS, jak wspomniano poniżej.
Poprawka 6: Zmodyfikuj ustawienia DNS
- Otwórz okno dialogowe Uruchom i wprowadź ncpa.cpl i kliknij OK.
- Następnie kliknij prawym przyciskiem myszy bieżące połączenie i kliknij Nieruchomości.
- Kliknij dwukrotnie Protokół internetowy w wersji 4 (TCP / IPv4) i wybierz Użyj następujących adresów serwerów DNS opcja.

- Teraz wpisz 208.67.222.222 w Preferowany DNS serwer i 208.67.220.220 w Alternatywny DNS sekcja serwera.
- Powyższy adres był otwartym adresem DNS. Możesz też spróbować użyć publicznego adresu DNS Google. Aby to zrobić, zamień powyższy DNS na 8.8.8.8 i 8.8.4.4 odpowiednio.
Wniosek
Były to więc niektóre poprawki związane z błędem Windows App Store 0x80131500. Daj nam znać, która z powyższych metod zadziałała na Twoją korzyść. Zobacz też nasze Porady i wskazówki dotyczące iPhone'a, Wskazówki i porady dotyczące komputera, i Wskazówki i porady dotyczące Androida po więcej takich wskazówek.



