Jak naprawić błąd BSOD kodu zatrzymania zarządzania pamięcią
Miscellanea / / August 05, 2021
W tym samouczku wymienimy kroki, aby naprawić błąd BSOD kodu zatrzymania zarządzania pamięcią. W tle zachodzi wiele procesów zapewniających prawidłowe funkcjonowanie systemu operacyjnego Windows. A jeśli którykolwiek z nich napotka błąd lub przestanie działać zgodnie z oczekiwaniami, system Windows zgłasza błąd. Szczególnym rodzajem błędu jest błąd BSOD lub niebieski ekran śmierci. Po pojawieniu się tego błędu komputer może nie działać poprawnie i w rezultacie zostanie zamknięty. Ale zanim to zrobisz, wyświetli kod zatrzymania wraz z komunikatem o błędzie BSOD.
W takim przypadku kod zatrzymania to ZARZĄDZANIE PAMIĘCIĄ, a na ekranie możesz zauważyć następujący komunikat: Twój komputer napotkał problem i musi zostać ponownie uruchomiony. Zbieramy tylko informacje o błędach, a następnie uruchomimy ponownie. Dzisiaj pokażemy, jak naprawić ten błąd BSOD kodu zatrzymania zarządzania pamięcią. Ale wcześniej niezwykle ważne jest, aby wiedzieć, czym dokładnie jest zarządzanie pamięcią i dlaczego wspomniany błąd występuje w pierwszej kolejności. Gdy poznasz prawdziwą przyczynę tego błędu, nie będziesz mieć problemu z wypróbowaniem wymienionych poniżej poprawek. Więc bez dalszych ceregieli, zacznijmy.

Spis treści
- 1 Co to jest zarządzanie pamięcią systemu Windows
- 2 Dlaczego ten błąd się dzieje
-
3 Jak naprawić błąd BSOD kodu zatrzymania zarządzania pamięcią
- 3.1 Uruchom narzędzie diagnostyczne pamięci systemu Windows 10
- 3.2 Uruchom CHKDSK
- 3.3 Uruchom polecenie SFC
- 3.4 Zaktualizuj kartę graficzną
- 3.5 Zresetuj komputer
- 4 Wniosek
Co to jest zarządzanie pamięcią systemu Windows
Jak sama nazwa wskazuje, Zarządzanie pamięcią odgrywa ważną rolę w prawidłowym funkcjonowaniu pamięci systemowej. Śledzi każdą lokalizację pamięci obecną w systemie i zarządza wydajnym przejściem procesów między pamięcią RAM a pamięcią fizyczną. Podobnie decyduje również o tym, ile pamięci RAM należy przydzielić do każdego procesu i jak ponownie przydzielić wolną pamięć RAM do innych procesów. A kiedy nie będzie w stanie działać zgodnie z oczekiwaniami, wyświetli błąd Blue Screen of Death. Dlatego w tym przewodniku pokażemy, jak naprawić błąd BSOD kodu zatrzymania zarządzania pamięcią.
Dlaczego ten błąd się dzieje
Ten błąd może zwykle wynikać z jednego z następujących powodów:
- Wadliwe sterowniki
- Problemy ze sprzętem, takim jak karta graficzna lub graficzna
- Błędy dysku
- Wadliwa pamięć RAM
- Problemy z oprogramowaniem
Oto niektóre z powodów, dla których możesz napotkać ten błąd. Skierujmy teraz naszą uwagę na poprawkę błędu BSOD kodu zatrzymania zarządzania pamięcią.
Jak naprawić błąd BSOD kodu zatrzymania zarządzania pamięcią
Oto różne poprawki, które możesz wypróbować, aby naprawić błąd kodu zatrzymania.
Uruchom narzędzie diagnostyczne pamięci systemu Windows 10
System operacyjny Windows ma wbudowane narzędzie diagnostyczne pamięci, które sprawdza, czy systemowa pamięć RAM działa poprawnie, czy nie. Więc to z pewnością może się teraz przydać. Aby użyć tego narzędzia, postępuj zgodnie z poniższymi instrukcjami:
- Udaj się do menu Start i wpisz Diagnostyka pamięci Windows.
- Otwórz go i masz dwie opcje do wyboru: Uruchom ponownie teraz i sprawdź, czy nie ma problemów LUB Sprawdź, czy problem występuje następnym razem, gdy uruchomię komputer. Zdecydowanie zaleca się wybranie pierwszej opcji.
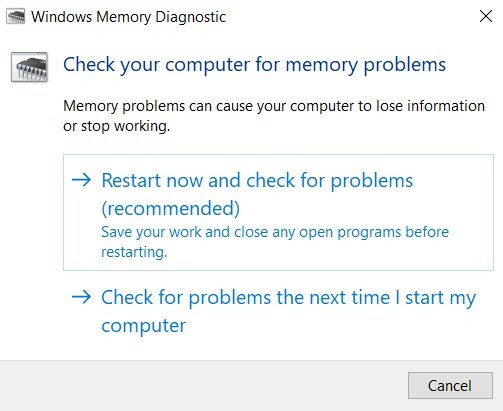
- Narzędzie uruchomi ponownie komputer, skanuje i rejestruje wszystkie błędy w pliku tekstowym. Gdy to zrobi, kliknij Windows + X i wybierz plik Podgląd zdarzeń opcja.
- Następnie wybierz Przeglądarka zdarzeń (lokalna) > Dzienniki systemu Windows > System. Kliknij po prawej stronie Odnaleźć i wpisz MemoryDiagnostic. Na koniec kliknij Znajdź następny. Teraz musisz sprawdzić i zbadać każdy błąd, który pojawia się narzędzie.
Uruchom CHKDSK
CHKDSK weryfikuje system plików, sprawdza wszelkie problemy, a następnie je naprawia. Oto, jak możesz uruchomić polecenie Sprawdź dysk i spróbować naprawić błąd BSOD kodu zatrzymania zarządzania pamięcią.
- otwarty Wiersz polecenia z menu Start. Upewnij się, że uruchamiasz go jako administrator.
- Teraz po prostu wejdź chkdsk / r polecenie i naciśnij Enter. To polecenie sprawdzi, czy nie ma błędów, a jeśli zostanie znalezione, naprawi to samo.
- Jeśli jednak zostanie wyświetlony komunikat, że program Chkdsk nie może zostać uruchomiony, ponieważ wolumin jest obecnie używany przez inny proces, możesz przełożyć to sprawdzenie na późniejszy czas, odpowiadając twierdząco za pomocą pliku Klawisz Y.
Uruchom polecenie SFC
System File Checker (SFC) to kolejne przydatne narzędzie, które sprawdza i koryguje wszelkie uszkodzone pliki systemu Windows. Podczas gdy CHKDSK sprawdza cały dysk pod kątem błędów, polecenie SFC sprawdza każdy plik indywidualnie.
- Więc przejdź do menu Start i wpisz wiersz polecenia. Otwórz go z uprawnieniami administratora.
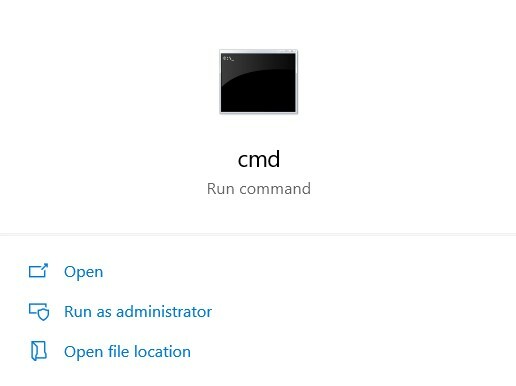
- Po uruchomieniu wpisz DISM / online / cleanup-image / restorehealth i naciśnij Enter.
- Pomyślne wykonanie polecenia i zakończenie procesu może zająć około 20-30 minut.
- Wreszcie wejdź sfc / scannow polecenie i naciśnij klawisz Enter. System Windows wykona teraz głębokie skanowanie, wyszuka uszkodzone pliki systemowe i odtąd również je naprawi.
Powinno to naprawić błąd BSOD kodu zatrzymania zarządzania pamięcią. Jeśli nadal napotykasz problemy, wypróbuj poniższe rozwiązania.
Zaktualizuj kartę graficzną
Może się również zdarzyć, że dyski karty graficznej mogą być wadliwe, uszkodzone lub nie działają poprawnie. W takim przypadku najlepszym rozwiązaniem jest natychmiastowa aktualizacja. Aby to zrobić, oto instrukcje, których należy przestrzegać:
- Uruchom Menadżer urządzeń z menu Start. Możesz także kliknąć prawym przyciskiem myszy menu Start i wybrać wspomnianą opcję.
- Teraz wyszukaj Adapter wyświetlacza i kliknij ją, aby rozwinąć listę.
- Znajdź swoje główne sterowniki (dedykowaną kartę graficzną), kliknij je prawym przyciskiem myszy i wybierz Zaktualizuj sterowniki.
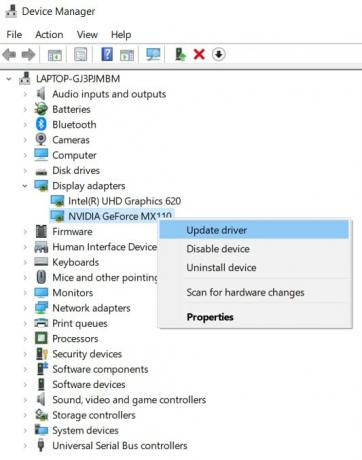
- W następnym wyskakującym okienku wybierz Automatyczne wyszukiwanie zaktualizowanego oprogramowania sterownika. Upewnij się, że na tym etapie masz połączenie z Internetem.
System Windows wyszuka najnowszą aktualizację sterownika wideo, a następnie dokona aktualizacji. Uruchom ponownie komputer i sprawdź program, który spowodował błąd. Błąd BSOD kodu zatrzymania zarządzania pamięcią powinien teraz zostać naprawiony. Jeśli nie, prawdopodobnie powinieneś przejść do następnej opcji w ostateczności.
Zresetuj komputer
Jeśli nic nie zadziała, możesz przejść do punktu przywracania systemu. Jednak w niektórych przypadkach może się zdarzyć, że ostatnie przywracanie wykonane przez system operacyjny może nadal mieć wspomniany problem. W takim przypadku nie pozostanie Ci nic innego, jak zresetować komputer. Oto, jak można to zrobić.
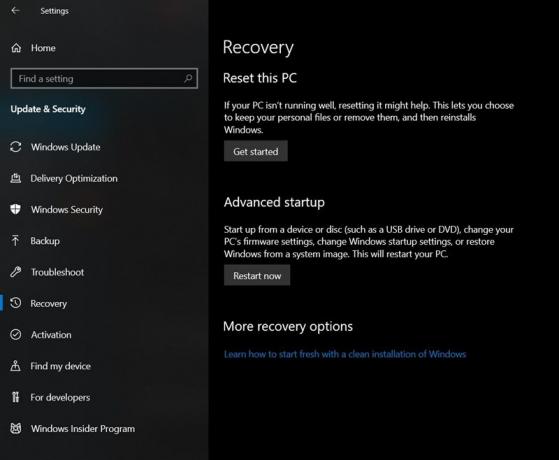
- Udaj się do Ustawienia z menu Start.
- Przejdź do Aktualizacja i bezpieczeństwo opcję iz lewego paska menu wybierz Poprawa.
- Pierwszą opcją, którą zauważysz, będzie Zresetuj komputer opcja. Kliknij Zaczynaj i postępuj zgodnie z instrukcjami wyświetlanymi na ekranie. Nadal możesz zachować wszystkie swoje osobiste pliki w stanie nienaruszonym, po prostu wybierz tę opcję, gdy pojawi się pytanie.
Wniosek
Więc były to różne poprawki związane z błędem BSOD kodu zatrzymania zarządzania pamięcią. Nie ma jednego uniwersalnego rozwiązania. Dla różnych użytkowników mogą działać różne poprawki. W tej notatce daj nam znać, który z nich wykonał pracę za Ciebie. Sprawdź również nasze Porady i wskazówki dotyczące iPhone'a, Wskazówki i porady dotyczące komputera, i Wskazówki i porady dotyczące Androida po więcej takich ciekawych wskazówek.


![Jak zainstalować Stock ROM na Infinix Zero 2 [Firmware Flash File / Unbrick]](/f/89d9b7dc5844e1a5ab7888be45bfc4d5.jpg?width=288&height=384)
