Jak naprawić błąd instalatora NVIDIA
Miscellanea / / August 05, 2021
Sterownik karty graficznej Nvidia to oprogramowanie używane do komunikacji z kartą graficzną Nvidia na komputerze. Po uaktualnieniu do systemu Windows 10 wielu użytkowników doświadczyło „Błąd instalatora Nvidii" kwestia. Zwykle ten problem występuje, gdy system Windows automatycznie pobiera najnowszą grafikę sterowniki procesora (GPU) w tle i jeśli próbujesz zainstalować sterowniki ręcznie a później "Instalator NVIDIA nie powiódł się" występuje błąd.
Dobra wiadomość, że istnieją sposoby na naprawienie błędu „Błąd instalacji NVIDIA”. W tym przewodniku pokażemy Ci metody naprawienia błędu instalatora NVIDIA w bardzo prostych krokach.

Spis treści
- 1 Dowiedz się więcej o Nvidii
-
2 Kroki, aby naprawić błąd instalatora NVIDIA
- 2.1 Wyłącz oprogramowanie antywirusowe lub zaporę
- 2.2 Usuń pliki powiązane z Nvidia
- 2.3 Zainstaluj ponownie system operacyjny
Dowiedz się więcej o Nvidii
Nvidia, znana również jako Nvidia, NVIDIA, nVIDIA lub nVidia to amerykańska firma technologiczna, która projektuje procesory graficzne (GPU) dla gry, wydobywanie kryptowalut i inne rynki profesjonalne, a także jednostki typu „system na chipie” dla komputerów przenośnych i motoryzacji rynek.
Jej główna linia produktów GPU, zwana „GeForce”, jest głównym konkurentem produktów AMD (Advanced Micro Devices) „Radeon”. Nvidia nieustannie rozwija się w branży gier, co można zauważyć, patrząc na ich ostatnie wydania, takie jak przenośny tablet Nvidia Shield, przenośny ekran Shield i telewizor z systemem Android Shield produkty.
Kroki, aby naprawić błąd instalatora NVIDIA
Wyłącz oprogramowanie antywirusowe lub zaporę
Uwaga
Po zainstalowaniu sterownika pamiętaj o ponownym włączeniu oprogramowania antywirusowego i zapory, aby zabezpieczyć komputer.
Aby tymczasowo wyłączyć oprogramowanie antywirusowe i zaporę, wykonaj poniższe czynności:
- Przytrzymaj klawisze Ctrl + Alt i naciśnij klawisz Delete na klawiaturze.
- Następnie kliknij Menedżer zadań.
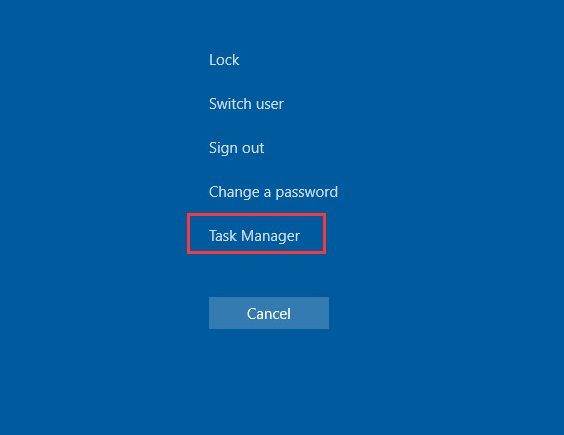
- W Menedżerze zadań kliknij kartę Procesy.
- Znajdź wszystkie procesy związane z oprogramowaniem antywirusowym.
- Kliknij każdy proces, a następnie kliknij Zakończ zadanie, aby je zakończyć.

- Uruchom ponownie komputer, aby zmiany odniosły skutek.
- Następnie spróbuj ponownie zainstalować sterownik NVIDIA.
- Upewnij się, że wybrałeś „Niestandardowy” i zaznacz pole „przeprowadź czystą instalację” podczas instalacji sterownika.
Usuń plik Nvidia Powiązane pliki
- Usuń następujące pliki NVIDIA, jeśli istnieją:
C: \ Windows \ System32 \ DriverStore \ FileRepository \ nvdsp.inf
C: \ Windows \ System32 \ DriverStore \ FileRepository \ nv_lh plik
C: \ Windows \ System32 \ DriverStore \ FileRepository \ nvoclock file
C: \ Program Files \ NVIDIA Corporation \
C: \ Program Files (x86) \ NVIDIA Corporation \
- Uruchom ponownie system, a następnie ponownie zainstaluj sterownik.
- Upewnij się, że wybrałeś „Niestandardowe”

- A następnie zaznacz „Wykonaj czystą instalację”.
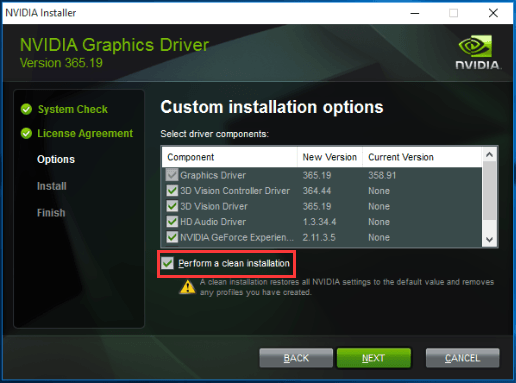
Zainstaluj ponownie system operacyjny
Ostrzeżenie
Ponowna instalacja systemu Windows spowoduje usunięcie wszystkich plików, dokumentów i oprogramowania przechowywanego na dysku, na którym jest zainstalowany system.
Ostatnim rozwiązaniem, które możesz wypróbować, jest ponowna instalacja systemu Windows. Po ponownej instalacji systemu spróbuj ponownie zainstalować sterownik.
Jeśli masz jakiekolwiek pytania dotyczące tego, sekcja komentarzy jest zawsze dostępna dla Ciebie.
Bardziej jak to
- Jak wyodrębnić wszystkie obrazy z dokumentu programu Word
- Jak zainstalować i włączyć Hyper-V w systemie Windows 10
- Jak nagrywać ekran w systemie Windows 10
- Jak zainstalować i skonfigurować XAMPP w Windows 10
- Jak otworzyć plik obrazu EPS w systemie Windows 10
- Jak naprawić błąd naruszenia DPC Watchdog Windows 10
- Nie wybudzę się ze snu w systemie Windows 10: jak to naprawić?
Cześć, jestem Shekhar Vaidya, bloger, uczeń, który uczy się CS i programowania.

![Łatwa metoda zrootowania Symphony i65 za pomocą Magisk [bez TWRP]](/f/0bff02c38b1c0fbdd683553d88b79144.jpg?width=288&height=384)

![Jak zainstalować zapasowy ROM na Digma Optima 1541E 4G [plik oprogramowania układowego]](/f/d6c1205968abaa55b45ab172cbb9d4f0.jpg?width=288&height=384)