Jak sparować, rozparować i naładować Apple Pencil z iPadem Pro
Miscellanea / / August 05, 2021
Apple Pencil to jeden z najlepszych zestawów, jakie możesz kupić do swojego nowego iPada, aby pomóc Ci maksymalnie wykorzystać tabliczkę, umożliwiając szkicowanie, rysowanie, dodawanie adnotacji, pisanie odręczne i nie tylko. Oryginalny Apple Pencil i Apple Pencil 2, wydane odpowiednio w 2015 i 2018 roku, pozwalają na wymianę chwiejnym palcem smukłym i dokładnym rysikiem, który jest niezbędny dla wielu twórców i pracowników zarówno.
Aby w pełni wykorzystać wszystkie możliwości Apple Pencil, musisz wiedzieć, jak korzystać z niektórych zabawnych dodatków. W tym artykule pokażemy Ci opcje parowania, rozparowywania i ładowania Apple Pencil z iPadem Pro w bardzo prostych krokach.
Spis treści
-
1 Sparuj Apple Pencil z iPadem Pro
- 1.1 Pierwsza generacja
- 1.2 2. generacja
- 2 Napraw, Apple Pencil nie sparuje się z iPadem
- 3 Rozparuj Apple Pencil
-
4 Naładuj Apple Pencil
- 4.1 Pierwsza generacja
- 4.2 2. generacja
- 5 Użyj Apple Pencil
Sparuj Apple Pencil z iPadem Pro
Pierwsza generacja

- Upewnij się, że iPad, którego chcesz użyć, jest włączony i odblokowany, a następnie otwórz ołówek.
- Podłącz swój ołówek do nowego iPada.
- Gdy pojawi się żądanie parowania Bluetooth, stuknij opcję Paruj.
2. generacja
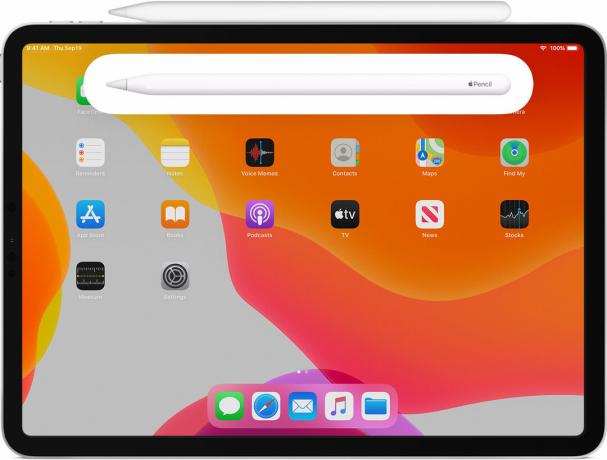
- Upewnij się, że iPad, którego chcesz używać, jest włączony i odblokowany.
- Umieść Apple Pencil na szerokiej stronie iPada Pro za pomocą paska magnetycznego.
- Stuknij opcję Paruj, gdy pojawi się żądanie parowania Bluetooth.
Napraw, Apple Pencil nie sparuje się z iPadem
- Upewnij się, że Apple Pencil jest wyśrodkowany na złączu magnetycznym na prawej krawędzi iPada.
- Uruchom ponownie iPada, a następnie spróbuj ponownie sparować.
- Wybierz kolejno opcje Ustawienia> Bluetooth i upewnij się, że Bluetooth jest włączony.
- Na tym samym ekranie poszukaj swojego Apple Pencil w sekcji Moje urządzenia. Jeśli to widzisz, dotknij ja przycisk. Następnie dotknij Zapomnij o tym urządzeniu.
- Podłącz Apple Pencil do iPada i dotknij przycisku Paruj, gdy pojawi się po kilku sekundach.
- Jeśli nie widzisz przycisku Paruj, poczekaj minutę, aż Apple Pencil się naładuje. Następnie spróbuj ponownie podłączyć Apple Pencil i poczekaj, aż zobaczysz przycisk Paruj.
- Jeśli nadal nie widzisz przycisku Sparuj, Skontaktuj się z Apple Support.
Rozparuj Apple Pencil
Apple Pencil automatycznie rozparuje się z iPadem lub iPadem Pro, jeśli połączysz go z innym iPadem lub sparujesz inny Apple Pencil z iPadem. Jeśli zajdzie taka potrzeba, możesz również ręcznie usunąć parowanie.
- Uruchom aplikację Ustawienia z ekranu głównego iPada.
- Kliknij Bluetooth.
- Stuknij przycisk Informacje po prawej stronie Apple Pencil w sekcji Moje urządzenia.
- Stuknij w Zapomnij.
Naładuj Apple Pencil
Pierwsza generacja
Z iPadem

- Zdejmij nasadkę z Apple Pencil. (Jeśli obawiasz się zgubienia nasadki podczas ładowania, możesz magnetycznie przymocować ją do iPada obok przycisku Początek).
- Włóż złącze Lightning Apple Pencil do portu Lightning iPada lub iPada Pro.
Z adapterem błyskawicy

- Zdejmij nasadkę z tyłu Apple Pencil.
- Włóż złącze Lightning Apple Pencil do adaptera Lightning.
- Podłącz adapter Lightning do kabla Lightning.
2. generacja

W przypadku Apple Pencil drugiej generacji Apple to zrobił dużo łatwiejsze do naładowania. Jest tylko jeden sposób.
Podłącz Apple Pencil do magnetycznego złącza na środku górnej części iPada - z boku z przyciskami głośności. Jeśli przez chwilę nie widzisz stanu naładowania u góry ekranu, upewnij się, że Bluetooth jest włączony.
Technologia szybkiego ładowania Apple Pencil zapewnia użytkownikom do 30 minut użytkowania po 15-sekundowym ładowaniu, ale zazwyczaj tak jest zalecamy ładowanie ołówka przez co najmniej 5–10 minut - zwłaszcza jeśli jest poniżej 20% - aby uniknąć konieczności ciągłego ładowania doładować.
Użyj Apple Pencil

Za pomocą Apple Pencil możesz pisać, oznaczać i rysować za pomocą wbudowanych aplikacji i aplikacji z App Store. Niektóre aplikacje, takie jak Notatki, umożliwiają rysowanie i szkicowanie za pomocą Apple Pencil.
W iPadOS możesz przesuwać przeprojektowaną paletę narzędzi po ekranie lub minimalizować ją, aby mieć więcej miejsca na rysowanie i szkicowanie. Użyj narzędzia linijki, aby utworzyć proste linie, a następnie obróć je palcami. Popełniłem błąd? Teraz możesz wymazać według obiektu lub nawet piksela.
Aby rysować lub szkicować w aplikacji Notatki:
- Otwórz notatki.
- Kran
 aby rozpocząć nową notatkę.
aby rozpocząć nową notatkę. - Aby rysować, dotknij
 . Jeśli nie widzisz
. Jeśli nie widzisz  zaktualizuj swoje notatki. Aby naszkicować, dotknij
zaktualizuj swoje notatki. Aby naszkicować, dotknij  .
. - Zacznij rysować lub szkicować. Możesz wybierać spośród kilku narzędzi do rysowania i kolorów, a jeśli popełnisz błąd, przełączyć się na gumkę. Dwukrotnie dotknij gumki, aby wyświetlić opcje wymazywania na iPadzie. Podczas rysowania lub szkicowania możesz pochylić Apple Pencil, aby zacienić linię, i mocniej nacisnąć, aby przyciemnić linię.
Czy masz iPhone'a, iPada lub Maca i potrzebujesz tego typu prostych samouczków? Następnie bądź na bieżąco Kolumna Porady i wskazówki dotyczące iPhone'a GetDroidTips.
Jeśli masz jakiekolwiek pytania dotyczące tego, sekcja komentarzy jest zawsze dostępna dla Ciebie.
Bardziej jak to
- Jak bardzo szybko wysłać swoją lokalizację na iPhone'a przez wiadomości?
- Jak wyłączyć automatyczną korektę na klawiaturach Bluetooth iPada
- Jak usunąć pamięć podręczną Spotify na iPhonie i iPadzie
- Jak udostępniać listy odtwarzania w Apple Music na iPhonie i iPadzie
- Jak przywrócić utracone zakładki Safari za pomocą iCloud
- Jak korzystać z funkcji Rozejrzyj się w Mapach Apple na iPhonie z systemem iOS 13 lub nowszym
- Zmień głos, akcent, płeć i język Siri w iOS, iPadOS lub macOS
Zdjęcie dzięki uprzejmości: Apple
Cześć, jestem Shekhar Vaidya, bloger, uczeń, który uczy się CS i programowania.

![Jak zrootować inoi 5X Lite za pomocą Magisk [bez TWRP]](/f/9f8ea0cff9f6c0659d26191bb97df575.jpg?width=288&height=384)

