Jak połączyć Microsoft Teams z witryną SharePoint?
Miscellanea / / August 05, 2021
Microsoft Teams jest jednym z najlepszych i wydajnych programów do współpracy opartej na czacie opracowanym przez firmę Microsoft Corporation. Posiada wszystkie narzędzia potrzebne każdej organizacji, aby stać się produktywnym. Ponadto jest zintegrowany z pakietem Office 365, który pomaga użytkownikom osiągnąć większą produktywność. Wszystko to razem sprawia, że Microsoft Teams jest jednym z najlepszych programów do współpracy. Z drugiej strony SharePoint koncentruje się przede wszystkim na zarządzaniu plikami i zarządzaniu bibliotekami. Chociaż oboje pochodzą z tej samej rodziny, mają różnice, o których mówiliśmy wcześniej.
Teraz większość użytkowników była w rzeczywistości zdezorientowana, w jaki sposób mogą zintegrować SharePoint z Microsoft Teams, aby korzystać ze wspaniałych funkcji zarządzania biblioteką SharePoint. Postanowiliśmy więc stworzyć osobny przewodnik na ten temat, który pomoże użytkownikom zrozumieć i zrobić to samodzielnie. Zacznijmy więc od połączenia Microsoft Teams i SharePoint.
Spis treści
- 1 Microsoft Teams i SharePoint
-
2 Jak połączyć Microsoft Teams z witryną SharePoint?
- 2.1 Krok 1: Utwórz zespoły z istniejącą witryną SharePoint
- 2.2 Krok 2: Zintegruj Microsoft Teams z SharePoint
- 2.3 Krok 3: Opublikuj stronę SharePoint w Microsoft Teams
- 2.4 Krok 4: Opublikuj bibliotekę SharePoint w Microsoft Teams
- 3 Zakończyć
Microsoft Teams i SharePoint
W prawdziwym świecie, Microsoft Teams i SharePoint są ze sobą silnie powiązane. Każdy zespół utworzony w Microsoft Teams automatycznie utworzył witrynę zespołu SharePoint na zapleczu. Dlatego wszystkie dokumenty przekazane do aplikacji Teams są automatycznie przechowywane w bibliotece dokumentów programu SharePoint. Jak już powiedzieliśmy, SharePoint najlepiej radzi sobie z zarządzaniem plikami i bibliotekami. Naprawdę nie musisz dbać o jego integrację.
Jak połączyć Microsoft Teams z witryną SharePoint?
Jak już powiedzieliśmy Ci o integracji Microsoft Teams i SharePoint powyżej, wiesz, że oba są połączone. Jeśli jednak chcesz doświadczyć prawdziwej rzeczy, która dzieje się za Tobą, musisz wykonać proste kroki, w których Ci pomożemy. A więc zacznijmy.
Krok 1: Utwórz zespoły z istniejącą witryną SharePoint
Musisz utworzyć dedykowany zespół w Microsoft Teams dla swojej istniejącej witryny zespołu SharePoint. Ta witryna musi być prywatna, aby znajdować się w przypisanej do niej grupie Microsoft Office 365. Tym razem będziesz mógł znaleźć ikonę Microsoft Teams w lewym dolnym rogu.
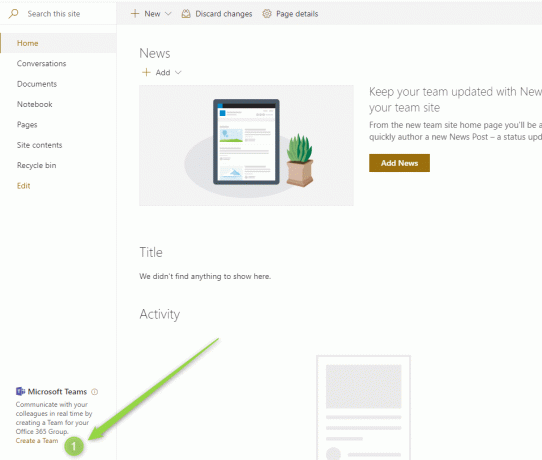
Teraz kliknij przycisk „Utwórz zespół”, aby utworzyć zespół w bieżącej witrynie SharePoint. Spowoduje to automatyczne przeniesienie do Microsoft Teams, aby umożliwić i rozpocząć współpracę. 
Teraz otwórz witrynę SharePoint i kliknij „Zespoły”, teraz możesz zobaczyć tam swój nowy połączony zespół.
To była pierwsza metoda, dzięki której można zobaczyć integrację.
Krok 2: Zintegruj Microsoft Teams z SharePoint
Tutaj omówimy kilka dodatkowych sposobów integracji Microsoft Teams z witryną SharePoint.

- Jeśli znajdujesz adres swojej witryny SharePoint, możesz go zobaczyć w „Opcjach kanałów”, a następnie klikając „Otwórz w SharePoint”.
Krok 3: Opublikuj stronę SharePoint w Microsoft Teams
- Musisz to zrobić, klikając kartę Zespoły, a następnie wybierając przycisk „+”.

- Teraz otworzy się okno „Dodaj kartę”, w którym kliknij „SharePoint”.

- W następnym oknie kliknij „Strony”.

- Następnie kliknij jedną z wymienionych tam stron.
- Następnie, aby opublikować tę stronę, kliknij ZAPISZ.
Krok 4: Opublikuj bibliotekę SharePoint w Microsoft Teams
- Zawsze można dodać listę SharePoint do Microsoft Teams, klikając przycisk „+”.

- Teraz kliknij „Dodaj kartę” i wybierz „Biblioteka dokumentów SharePoint”.
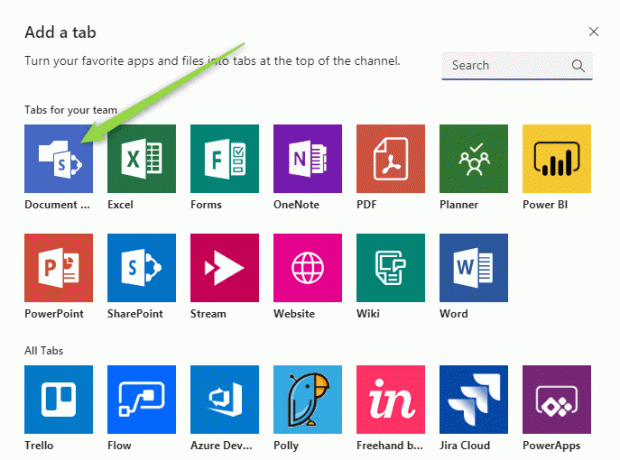
- W następnym oknie musisz kliknąć „Witryny względne” i połączyć je bezpośrednio z adresem witryny SharePoint.
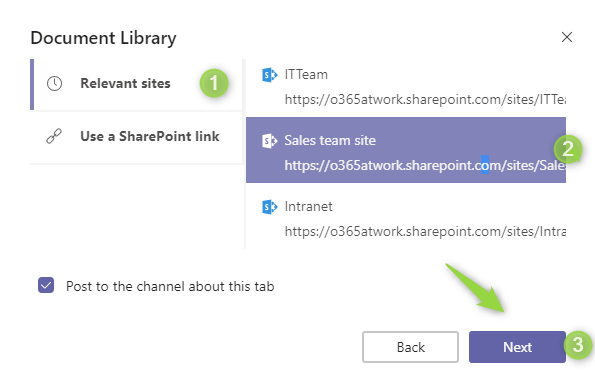
- Następnie kliknij Dalej.
- Teraz w następnym oknie wybierz folder z dostępnych bibliotek dokumentów i ponownie kliknij „Dalej”.
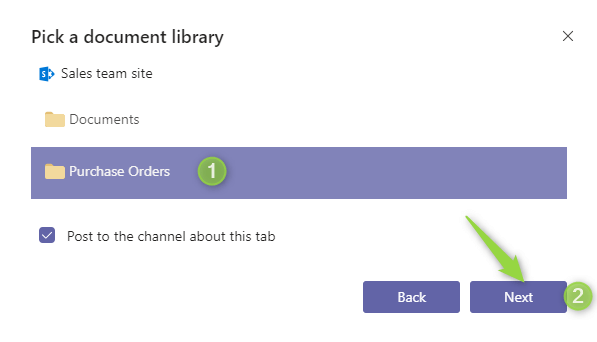
- W następnym oknie należy ustawić „Nazwę karty”, a następnie opublikować bibliotekę, klikając ZAPISZ.
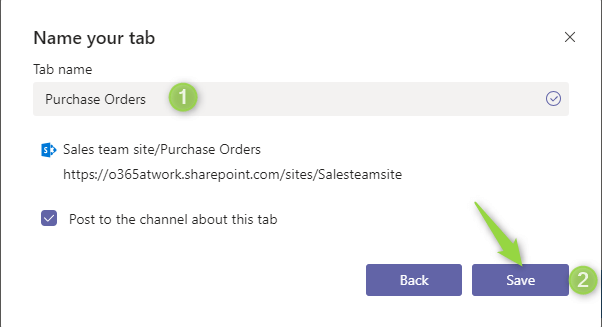
Zakończyć
Ten przewodnik dotyczył wzajemnych połączeń i integracji Microsoft Teams z witryną SharePoint. Mamy nadzieję, że ten przewodnik był dla Ciebie pomocny. Jeśli masz jakieś pytania lub uwagi, możesz je skomentować poniżej, podając swoje imię i nazwisko oraz identyfikator e-mail. Zobacz też nasze Porady i wskazówki dotyczące iPhone'a, Wskazówki i porady dotyczące komputera, i Wskazówki i porady dotyczące Androida po więcej takich porad i wskazówek. Dziękuję Ci.
Anubhav Roy jest studentem inżynierii informatycznej, który bardzo interesuje się światem komputerów, Androida i innymi wydarzeniami w świecie informatyki i technologii. Jest przeszkolony w uczeniu maszynowym, nauce o danych i jest programistą w języku Python z Django Framework.



