Jak udostępnić ekran iPhone'a i iPada za pomocą TeamViewer
Miscellanea / / August 05, 2021
Serwis i konserwacja oparte na zdalnym dostępie zyskały w ostatnich latach dużą popularność. Ci, którzy są nowicjuszami w tej koncepcji, pozwolą mi Cię poinformować. Jeśli na urządzeniu występują problemy po stronie oprogramowania, personel zajmujący się naprawami i konserwacją może uzyskać zdalny dostęp do urządzenia z jego urządzenia. Następnie zdalnie dokona niezbędnych napraw. Istnieje wiele aplikacji, które oferują tę funkcję. Jedną z takich popularnych aplikacji jest TeamViewer. Zdalny dostęp jest możliwy, gdy udostępniasz ekran w czasie rzeczywistym innej osobie.
Wcześniej, w ciągu 11 dni przed iOS, funkcja udostępniania ekranu nie była dostępna dla użytkowników iOS. Kilku entuzjastów technologii mogłoby jailbreakować swoje urządzenia i korzystać z tej funkcji. Teraz, dzięki najnowszym wersjom kompilacji iOS, wiele nowych funkcji jest teraz obsługiwanych na iPhone'ach. Udostępnianie ekranu urządzenia w czasie rzeczywistym jest jednym z nich.
Ta aplikacja jest obsługiwana na różnych platformach, takich jak Windows, macOS, iOS itp. W tym przewodniku wyjaśnimy, jak to zrobić
udostępnij swój ekran w Teamviewer jeśli używasz iPhone'a. Ponadto, jeśli używasz iPada, ten przewodnik również ci pomoże. Proces udostępniania ekranu jest dość taki sam na iPhonie i iPadzie. Dlatego nie przegap przewodnika.
Związane z | Jak uzyskać bezpłatną subskrypcję Apple TV + na 1 rok
Spis treści
-
1 Jak udostępnić ekran iPhone'a i iPada za pomocą TeamViewer
- 1.1 Pobierz aplikację
- 1.2 Udostępnianie ekranu [od końca]
- 1.3 Dostęp do ekranu [od końca połączenia]
- 1.4 Zatrzymywanie udostępniania ekranu w TeamViewer
Jak udostępnić ekran iPhone'a i iPada za pomocą TeamViewer
Musisz pobrać aplikację Teamviewer QuickSupport na swój iPhone.

Oto link do aplikacji.
Pobierz aplikację
Udostępnianie ekranu [od końca]
- Otwórz aplikację, którą właśnie zainstalowałeś powyżej
- Po uruchomieniu powinieneś zobaczyć Identyfikator Teamviewer.
- Ten identyfikator musisz udostępnić osobie, która chce uzyskać dostęp do ekranu Twojego urządzenia.
- Stuknij w Wyślij swój identyfikator kopiując i wklejając łącze do arkusza udostępniania iOS.
Dostęp do ekranu [od końca połączenia]
Oto, co musi zrobić osoba, która chce uzyskać dostęp do ekranu Twojego urządzenia.
- Powinien odwiedzić Teamviewer stronie internetowej na swoim komputerze [przez przeglądarkę]
- Następnie musi wpisać identyfikator, który mu przesłałeś w poprzedniej sekcji i nacisnąć Połącz się z partnerem.
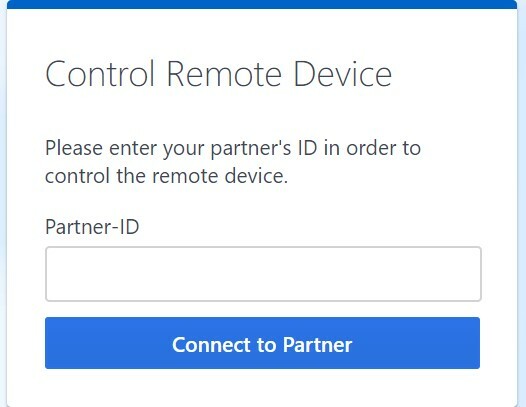
- Gdy umieści identyfikator i zażąda dostępu do ekranu, na Twoim iPhonie powinien pojawić się monit. Byłby to Zezwalaj na zdalne wsparcie.
- Stuknij w Dopuszczać.
- Gdy zezwolisz, powinieneś otrzymać wiadomość, że osoba po drugiej stronie ma dostęp do ekranu Twojego iPhone'a lub iPada.
- Teraz musisz dotknąć Rozpocznij transmisję.
Uwaga
Podczas gdy udostępnianie ekranu będzie aktywne za pośrednictwem TeamViewer, użytkownicy po obu stronach mogą rozmawiać za pomocą okna wiadomości czatu.
Zatrzymywanie udostępniania ekranu w TeamViewer
Po zakończeniu pracy nie ma potrzeby dalszego udostępniania ekranu. Aby zatrzymać udostępnianie, musisz to zrobić.
- Gdy udostępnianie ekranu będzie włączone, spójrz na lewą górną stronę. Tam jest regulator czasowy dzieje się w kolorze czerwonym. Stuknij w to.
- Następnie z małego okna dialogowego, które się pojawi, dotknij Zatrzymać. Zatrzyma aktywną sesję.
- Teraz, aby zamknąć aplikację, po prostu dotknij X przycisk po lewej stronie.
Chodziło więc o zdalne udostępnianie ekranu swojego Apple iPhone lub iPad za pomocą aplikacji TeamViewer. Mamy nadzieję, że przewodnik był dla Ciebie przydatny.
Czytaj teraz
- Jak korzystać z aplikacji Sideload na Android TV
- Napraw Google Duo, jeśli nie działa na iOS
Swayam jest profesjonalnym blogerem technicznym z tytułem magistra w zakresie aplikacji komputerowych, a także ma doświadczenie w programowaniu na Androida. Jest zagorzałym wielbicielem systemu operacyjnego Stock Android Poza blogowaniem technicznym uwielbia gry, podróże i grę na gitarze.



![Pobierz G975FXXS3ASH1: poprawkę z sierpnia 2019 r. Dla Galaxy S10 Plus [Europa]](/f/44e9de7664736acf44b3f1cf245bee1a.jpg?width=288&height=384)