Jak oznaczać zrzuty ekranu na iPhonie lub iPadzie?
Miscellanea / / August 05, 2021
Łatwo to zrozumieć, jeśli komunikujesz się z obrazem, dodając adnotację. Jeśli jesteś osobą, która zawsze udostępnia zrzuty ekranu z adnotacjami, musisz znać tę funkcję. W sklepie z aplikacjami Apple znajdziesz tak wiele aplikacji innych firm, które umożliwiają dodawanie adnotacji do zrzutów ekranu.
Wbudowane w Apple narzędzie do oznaczania zrzutów ekranu działa najlepiej, jeśli wiesz, jak to działa. Nie ma sensu ściągać aplikacji innej firmy i tworzyć bałagan.
Narzędzie Apple Markup działa bezbłędnie na iPhonie i iPadzie. Jeśli używasz urządzeń Apple do celów biznesowych, jest to najlepsze narzędzie do ćwiczeń praktycznych. Czasami obrazy wymagają dodania kształtów, tekstu, rysunków i jest tak wiele rzeczy, aby je wyróżnić i zrozumieć. Możesz podpisywać dokumenty PDF bez instalowania aplikacji innej firmy na urządzeniach Apple.
Skieruję Cię do kroków, aby uzyskać dostęp do narzędzia do oznaczania na telefonie iPhone lub iPadzie.
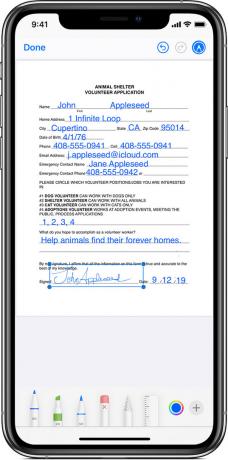
Jak oznaczać zrzuty ekranu na iPhonie lub iPadzie
Zrzuty ekranu zrobione na iPhonie lub iPadzie można łatwo oznaczyć za pomocą wbudowanego narzędzia do edycji zdjęć w aplikacji Apple Photos. Nie musisz przechodzić do aplikacji Zdjęcia po każdym zrzucie ekranu wykonanym na urządzeniu. Możesz także edytować zdjęcie, dotykając przycisku podglądu w lewym dolnym rogu ekranu.
Istnieją dwie metody korzystania z tego narzędzia. Przejdźmy do krótkiej krótkiej wycieczki po zrozumieniu działania narzędzia do oznaczania.
- Otwórz aplikację Zdjęcia na iPhonie lub iPadzie i otwórz zrzut ekranu, aby go edytować.
- Stuknij w przycisk „Edytuj” w prawym górnym rogu ekranu.
- Teraz dotknij przycisku z trzema kropkami w prawym górnym rogu ekranu i wybierz opcję „Oznaczenia”.
- Na końcu ekranu zobaczysz kilka narzędzi do dodania adnotacji do zrzutu ekranu. Od lewej do prawej masz pióro, marker, ołówek i gumkę do dodawania i usuwania rysunków.
- Obok gumki znajduje się narzędzie lasso, które pozwala wybierać rysunki i poruszać się po zrzutach ekranu.
- Obok narzędzia lasso jest dostępne narzędzie linijki. Linijka pomaga narysować linię prostą.
- Obok linijki dostępne są palety kolorów służące do wyboru koloru rysunku.
- Możesz także dodawać kształty, tekst, a nawet podpis, dotykając ikony „+” obok palety kolorów.
- Jeśli chcesz cofnąć jakąkolwiek czynność, możesz ją cofnąć, dotykając przycisku „Cofnij” u góry ekranu. Po zakończeniu edycji musisz nacisnąć przycisk „Gotowe”.
- Stuknij ponownie w przycisk „Gotowe”, aby zapisać edytowany zrzut ekranu.
Po zapisaniu edytowanego zrzutu ekranu nadpisze on oryginalny plik. Nie przejmuj się tym, ponieważ możesz też usunąć wszystkie swoje zmiany. Przejdź do menu edycji i dotknij przycisku „cofnij”, aby usunąć działanie.
W narzędziu do oznaczania możesz wraz z kształtami dodać podpis i zapisać go do wykorzystania w przyszłości.
Szybki sposób na oznaczanie zrzutów ekranu na iPhonie lub iPadzie
Sytuacja pojawia się, gdy musimy zrobić szybki zrzut ekranu i go oznaczyć. Możesz to również zrobić, przechwytując zrzut ekranu i edytując go, dotykając ikony podglądu.
Musisz jak zwykle zrobić nowy zrzut ekranu i kliknąć opcję miniatury „Podgląd” w rogu ekranu. Gdy zobaczysz podgląd zrzutu ekranu, przeniesie Cię do krótkiego okna, w którym możesz dodać adnotację do zrzutu ekranu przed zapisaniem go na stałe na zdjęciach. Gdy otworzysz album ze zdjęciami, zobaczysz edytowany obraz znacznika na początku.
Ta funkcja szybkiej edycji odróżnia ją od dowolnej aplikacji innej firmy dostępnej w sklepie z aplikacjami Apple.
Jeśli nie wolisz korzystać z wbudowanego narzędzia do oznaczania, w sklepie z aplikacjami są dostępne aplikacje innych firm, takie jak adnotacje, przeglądarka PDF, Liquidtext, skitch itp. Zapewnia większą elastyczność i więcej funkcji w użyciu.
Jak używasz tego narzędzia do oznaczania, aby dodawać adnotacje do zrzutów ekranu? Jakie są kluczowe cechy tych narzędzi do oznaczania, które bardzo lubisz? Które aplikacje innych firm wolisz, aby dodawać adnotacje do zrzutów ekranu?
Poinformuj nas o wszystkich swoich doświadczeniach, przemyśleniach i preferencjach w polu komentarza poniżej. Bardzo chcielibyśmy to usłyszeć od Ciebie.
Nirav to facet, który uwielbia poznawać najnowsze technologie i nowe produkty. Może udzielić szczegółowych informacji o technologii i produktach. Poza tym uwielbia czytać książki i odwiedzać nowe miejsca.

![Kolekcje oprogramowania sprzętowego Huawei Enjoy 7 Plus [Back To Stock ROM]](/f/66e92904c8f3d01b90c810829c1da102.jpg?width=288&height=384)
![Pobierz aktualizację oprogramowania układowego Huawei Mate 10 Porsche Design B129 Oreo [8.0.0.129]](/f/256ebf606829f7ec2fcb3509f52808df.jpg?width=288&height=384)
