Jak naprawić kod błędu Netflix F7053 1803 w przeglądarce Chrome lub Mozilla Firefox
Miscellanea / / August 05, 2021
W tym samouczku pokażemy, jak naprawić kod błędu Netflix F7053 1803, zarówno w przeglądarce Chrome, jak i Firefox. Chociaż sama aplikacja była jednym z najbardziej ulubionych dostawców usług OTT, ale podczas niedawnej blokady jej użycie odnotowało ogromny wzrost. Sam Netflix nie pozostawił po sobie niezamkniętego sukcesu dzięki wydaniu nowych odcinków i seriali. Jednak możesz korzystać z tych ofert Netflix tylko wtedy, gdy działa dobrze i dobrze. Niestety, na razie tak nie jest.
Niewielu widzi, jak wielu użytkowników wita się kodem błędu Netflix F7053 1803. Dzieje się tak zwykle, gdy chcą uzyskać dostęp do swoich ulubionych programów. Co więcej, nie ogranicza się tylko do jednej przeglądarki. Użytkownicy przeglądarek Chrome i Firefox są świadkami tego błędu. Dlatego, aby rozwiązać ten problem, zapoznaj się z instrukcjami zawartymi w tym przewodniku. Przyjrzymy się również przyczynie, dla której ten błąd występuje w pierwszej kolejności, a także jego potencjalnym rozwiązaniom. Więc bez zbędnych ceregieli, zacznijmy.

Spis treści
-
1 Napraw kod błędu Netflix F7053 1803 w przeglądarce Chrome lub Mozilla Firefox
- 1.1 Wyłącz przeglądanie prywatne / incognito
- 1.2 Zaktualizuj swoją przeglądarkę
- 1.3 Włącz ciasteczka
- 1.4 Wyczyść pliki cookie Netflix
- 1.5 Odśwież przeglądarkę
- 1.6 Wypróbuj aplikację Netflix
Napraw kod błędu Netflix F7053 1803 w przeglądarce Chrome lub Mozilla Firefox
Wyżej wymieniony błąd może wynikać z kilku powodów. Po pierwsze, może to być spowodowane uszkodzeniem plików cookie lub całkowitym wyłączeniem. Korzystanie ze starej wersji przeglądarki może również spowodować ten błąd. Co więcej, przeglądanie w trybie incognito lub prywatnym wydaje się być również przyczyną tego problemu. Podobnie, jeśli dane w pamięci podręcznej są uszkodzone, możesz zobaczyć ten błąd. W tej notatce znajdują się poprawki dotyczące wszystkich wyżej wymienionych problemów. Idź dalej.
Wyłącz przeglądanie prywatne / incognito
Zarówno Chrome, jak i Firefox zapewniają tę opcję przeglądania w trybie prywatnym, który zapewnia, że pliki cookie, pamięć podręczna i historia nie są przechowywane na komputerze. Ale przeglądanie w tym ukrytym trybie wydaje się również powodować problem lub dwa. Jeśli więc wolisz przeglądać Netflix w tym trybie, sugerujemy natychmiastowe przerwanie tej praktyki. Będzie znacznie lepiej, jeśli będziesz przesyłać strumieniowo Netflix w normalnym trybie.
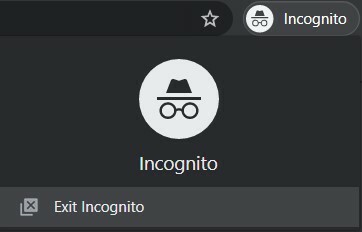
Aby zamknąć przeglądanie prywatne w przeglądarce Firefox lub tryb incognito w przeglądarce Chrome, po prostu zamknij wspomniane okno. Teraz ponownie uruchom przeglądarkę w normalnej formie i przejdź do witryny Netflix. Sprawdź, czy kod błędu Netflix F7053 1803 został naprawiony, czy nie. Jeśli nie, postępuj zgodnie z następną poprawką podaną poniżej.
Zaktualizuj swoją przeglądarkę
Stara lub przestarzała przeglądarka jest zwykle przyczyną wielu problemów. Dlatego zawsze zalecamy aktualizowanie przeglądarki. Chociaż możesz nie być świadkiem dodawania nowych funkcji, zapewniają one stabilność i poprawki błędów z każdą z tych aktualizacji. W tej notatce, aby zaktualizować przeglądarkę Firefox, kliknij trzy ikony przepełnienia znajdujące się w prawym górnym rogu. Następnie wybierz Pomoc, a następnie O programie Firefox. Pokaże Ci, czy aktualizacja oczekuje. W takim przypadku pobierz i zainstaluj aktualizację od razu.
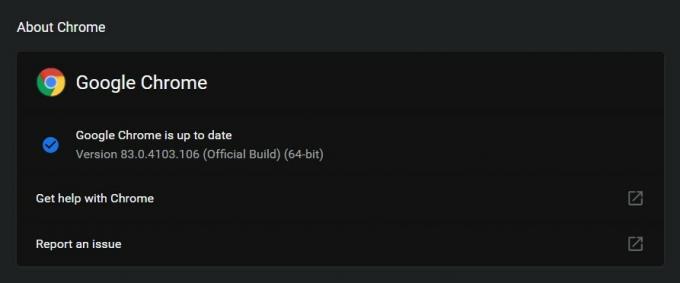
Podobnie w przypadku przeglądarki Chrome kliknij ikonę przepełnienia i wybierz Pomoc> O Google Chrome. Lub możesz też wejść chrome: // settings / help na pasku adresu. Przeglądarka sprawdzi dostępność aktualizacji i poinformuje Cię o konieczności ich pobrania, jeśli są dostępne. Zainstaluj i zastosuj od razu i ponownie uruchom przeglądarkę. Sprawdź, czy kod błędu Netflix F7053 1803 nadal występuje, czy nie.
Włącz ciasteczka
Jeśli pliki cookie w Twojej przeglądarce są wyłączone, może to spowodować błąd lub dwa. Jeśli chodzi o Netflix, może nawet się nie uruchomić. Chociaż domyślnie pliki cookie nie są wyłączone, zawsze istnieje szansa na wyjątek lub dwa. Sprawdź więc poniższe sekcje, aby sprawdzić, czy pliki cookie są włączone, czy nie, jeśli nie, włącz je od razu.
W przeglądarce Chrome

- Jeśli chodzi o Chrome, kliknij trzy pionowe kropki i wybierz Ustawienia z menu.
- Przejdź do zakładki Prywatność i bezpieczeństwo i kliknij Ustawienia witryny.
- Następnie kliknij Pliki cookie i dane witryn. Istnieje inny sposób uczenia wspomnianego ekranu. Po prostu skopiuj i wklej chrome: // settings / content / cookies w omniboksie i naciśnij Enter.
- Upewnij się, że Zezwalaj witrynom na zapisywanie i odczytywanie danych z plików cookie (zalecane) przełącznik jest włączony.
- Jeśli nie, zrób to od razu i ponownie uruchom przeglądarkę. Uzyskaj dostęp do serwisu Netflix i sprawdź, czy błąd występuje, czy nie.
W przeglądarce Firefox
- Kliknij ikonę przepełnienia (trzy pionowe kropki) znajdującą się w prawym górnym rogu.
- Z wyświetlonego menu wybierz Opcje.
- Teraz przejdź do sekcji Prywatność i bezpieczeństwo i przewiń do Historii.
- Wybierz Firefox zapamięta Twoją historię i uruchom ponownie przeglądarkę. Sprawdź, czy kod błędu Netflix F7053 1803 został naprawiony, czy nie.
Wyczyść pliki cookie Netflix
Powinieneś także rozważyć wyczyszczenie plików cookie Netflix, aby rozwiązać ten problem. Na szczęście czynności do wykonania jako takie nie wymagają żadnego wysiłku. Po prostu idź do netflix.com/clearcookies z przeglądarki i automatycznie wyczyści wszystkie pliki cookie i wyloguje Cię z konta. Po prostu zaloguj się ponownie i sprawdź kod błędu Netflix F7053 1803. Powinien działać zarówno w przeglądarce Chrome, jak i Firefox, w systemach Windows i Mac.
Odśwież przeglądarkę
Firefox daje również możliwość odświeżenia przeglądarki. Zamiast odświeżania, rozważ to bardziej na wzór resetowania do stanu domyślnego. Chociaż nie usunie żadnych zapisanych haseł, ale wyczyści wszystkie pliki tymczasowe, pliki cookie i pamięć podręczną. Oto, jak można to zrobić:
Firefox
- Uruchom przeglądarkę i kliknij menu hamburgera. Wybierz Pomoc z listy rozwijanej, a następnie Informacje dotyczące rozwiązywania problemów
- Teraz pod Sekcja Informacje dotyczące rozwiązywania problemów, Kliknij na Odśwież przycisk Firefox.

- Pojawi się okno potwierdzenia, kliknij Odśwież przeglądarkę Firefox.

- Proces może zająć trochę czasu. Gdy to zrobisz, będziesz musiał wybrać jedną z nich Przywróć wszystkie okna i karty lub Przywróć tylko te, które chcesz, w oparciu o Twoje preferencje.
Chrom

- Jeśli chodzi o przeglądarkę Chrome, nie ma opcji, aby ją odświeżyć. Ale nadal możesz wyczyścić pliki cookie i pamięć podręczną i spróbować naprawić wspomniany problem. Aby to zrobić, kliknij ikonę przepełnienia znajdującą się w prawym górnym rogu i wybierz Ustawienia.
- Następnie przejdź do Prywatności i bezpieczeństwa i kliknij Wyczyść dane przeglądania. Wybierz pliki cookie i inne dane witryn, obrazy i pliki w pamięci podręcznej oraz historię przeglądania (opcjonalnie).
- Gdy to zrobisz, uruchom ponownie przeglądarkę, przejdź do witryny Netflix i spróbuj uzyskać dostęp do zawartości. Sprawdź, czy kod błędu Netflix F7053 1803 jest naprawiony, czy nie. jeśli nie, jest jeszcze jedna rzecz, którą możesz wypróbować.
Wypróbuj aplikację Netflix
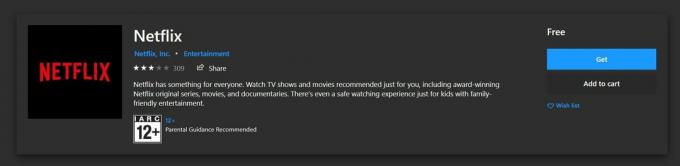
Jeśli żadna z powyższych wskazówek nie rozwiązała problemu, powinieneś porzucić witrynę Netflix i raczej wypróbować jej aplikację UWP. Możesz pobrać to samo ze sklepu Microsoft Store. Aby uzyskać dostęp do sklepu, użyj klawiszy skrótu Windows + R, aby otworzyć okno dialogowe Uruchom, a następnie wpisz ms-windows-store: // home. Kliknij OK, a sklep z aplikacjami zostanie otwarty. Wyszukaj Netflix i pobierz to samo. spróbuj uzyskać dostęp do żądanych treści z tej aplikacji i nie powinieneś już widzieć wyżej wymienionych błędów.
Na tym kończymy przewodnik, jak naprawić kod błędu Netflix F7053 1803. Udostępniliśmy różne metody naprawienia tego błędu, z których każda powinna zadziałać w Twoim przypadku. Dajcie znać w komentarzach, którym udało się to naprawić. W związku z tym powinieneś również sprawdzić nasze Porady i wskazówki dotyczące iPhone'a, Wskazówki i porady dotyczące komputera, i Wskazówki i porady dotyczące Androida Sekcja.


![Lista najlepszych niestandardowych ROM dla Realme 3 Pro [Zaktualizowano]](/f/989d16169b3ef077c2772a948ed94b61.jpg?width=288&height=384)
