Jak naprawić błąd czasu wykonywania Logitech Setpoint?
Miscellanea / / August 05, 2021
Logitech Setpoint to oprogramowanie, które umożliwia konfigurację przycisków określonych urządzeń sprzętowych. Wiemy, że niektóre myszy do gier są wyposażone w kilka przycisków dookoła, a Logitech Setpoint umożliwia dostosowanie tych dodatkowych przycisków. Umożliwia także zmianę funkcji klawisza F klawiatury i innych ustawień konfiguracyjnych specyficznych dla urządzenia. Z pewnością jest to przydatne oprogramowanie w systemie Windows, ponieważ może pomóc w zwiększeniu produktywności pracy.
Ale ostatnio pojawiły się raporty o tym oprogramowaniu pokazujące błąd. Aby być precyzyjnym, pokazuje błąd czasu wykonywania nastawy. Istnieje kilka przyczyn tego błędu, a my zajmiemy się wszystkimi poprawkami. Jeśli należysz do osób, które mają na swoim komputerze Logitech Setpoint Runtime Error, ten artykuł rozwiąże Twój problem.
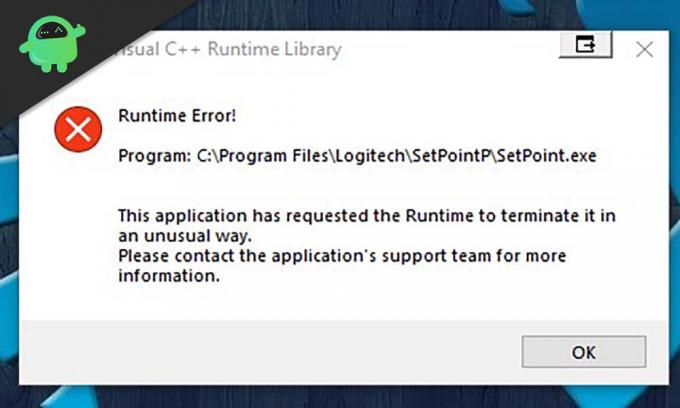
Spis treści
-
1 Jak naprawić błąd Logitech Setpoint Runtime?
- 1.1 Ponowna instalacja najnowszej wersji Microsoft Visual C ++:
- 1.2 Uruchom program Logitech Setpoint w trybie zgodności:
- 1.3 Ręczne konfigurowanie opcji wprowadzania rozruchu:
- 1.4 Usuwanie pliku „msvcp.dll”:
Jak naprawić błąd Logitech Setpoint Runtime?
Ten konkretny błąd pojawia się z kilku powodów. Mówiąc dokładniej, przyczyny te są głównie związane z brakującymi bibliotekami składnika Runtime Microsoft Visual C ++, problemami z wpisami rejestru i nieprawidłowo skonfigurowanymi ustawieniami systemu. Możesz nie wiedzieć, który z nich powoduje problem. Dlatego przygotowaliśmy kilka poprawek dla każdego z nich, które rozwiążą Twój problem z Logitech Setpoint.
Ponowna instalacja najnowszej wersji Microsoft Visual C ++:
Niektórzy użytkownicy zgłaszali, że korzystanie z najnowszej wersji Microsoft Visual zdziałało dla nich cuda. Programy utworzone na podstawie starszej wersji Visual C ++ czasami nie mogą działać poprawnie w niektórych nowszych wersjach Visual C ++. Możesz więc spróbować zainstalować najnowszą wersję C ++, która zawiera poprawkę dotyczącą tego problemu z niekompatybilnością.

Aby zainstalować najnowszą wersję Microsoft Visual C ++, możesz spróbować pobrać najnowszą wersję instalatora z tutaj. Po instalacji istniejące biblioteki w programie Visual C ++ zostaną ponownie zainstalowane, a jeśli brakowało Ci bibliotek, zostaną one również dodane do systemu.
Uruchom program Logitech Setpoint w trybie zgodności:
Ta mała poprawka zadziałała również dla niektórych użytkowników. Więc powinieneś spróbować.
- Przejdź do lokalizacji na dysku, w której są zainstalowane pliki oprogramowania Logitech Setpoint. Będzie to folder o nazwie SetPointP.
- Poszukaj pliku wykonywalnego „setpoint.exe”.
- Kliknij go prawym przyciskiem myszy i wybierz właściwości.
- Kliknij kartę zgodności u góry.
- Zaznacz pole obok „Uruchom ten program w trybie zgodności”.
- Z rozwijanego menu poniżej wybierz system operacyjny, którego używasz w swoim systemie.
- Kliknij Zastosuj, a następnie kliknij OK.

Teraz zobacz, czy pojawia się ten sam błąd. Jeśli tak, przejdź do następnej poprawki.
Ręczne konfigurowanie opcji wprowadzania rozruchu:
Podczas instalowania naszego systemu operacyjnego system automatycznie konfiguruje wpis rozruchowy. Skonfigurowanie ręcznego wpisu rozruchu za pomocą polecenia „BCDEdit / set” może rozwiązać problem z oprogramowaniem Logitech Setpoint. Jeśli więc wpis rozruchowy powoduje ten problem w systemie, możesz również spróbować skonfigurować ręczny wpis rozruchowy.
- Kliknij pasek wyszukiwania poniżej i poszukaj „Wiersz polecenia”.
- Gdy zobaczysz opcje, kliknij je prawym przyciskiem myszy i wybierz opcję „Uruchom jako administrator”.
- Teraz w wierszu poleceń wpisz „Bcdedit / set IncreaseUserVA 2800” i naciśnij Enter.

- Zobaczysz komunikat, że operacja się powiodła. Następnie wpisz „Exit” i ponownie naciśnij przycisk Enter.
Sprawdź, czy błąd czasu wykonywania programu Logitech Setpoint jest naprawiony, czy nie. Jeśli nadal tam jest, wypróbuj ostatnią poprawkę wymienioną poniżej.
Usuwanie pliku „msvcp.dll”:
Znaną poprawką tego błędu jest usunięcie pliku msvcp.dll z katalogu wartości zadanej. Spowoduje to zatrzymanie działania programu Setpoint i automatyczne wyszukanie naprawy. Następnie ponownie automatycznie zainstaluje plik msvcp, ale tym razem będzie to odświeżony plik msvcp, a nie starszy, który był przyczyną problemu. Aby usunąć plik msvcp,
- Kliknij prawym przyciskiem myszy pasek zadań i kliknij „Menedżer zadań”.
- Na karcie Proces zatrzymaj proces „SetPoint.exe”.
- Teraz przejdź do ProgramFiles> Logitech> SetPointP.
- Poszukaj pliku „msvcp.dll” i usuń go z tego folderu.
- Po usunięciu system Windows automatycznie zainstaluje odświeżoną wersję tego pliku.
- Po zakończeniu usuwania uruchom ponownie system, aby system Windows mógł wykonać zadanie w tle.
Teraz Twój Logitech SetPoint powinien działać z wszelkimi problemami lub błędami. Jeśli masz jakieś pytania dotyczące tego przewodnika, skomentuj poniżej. Nie zapomnij też zapoznać się z naszymi innymi artykułami na temat porady i wskazówki dotyczące iPhone'a,Wskazówki i porady dotyczące Androida, Wskazówki i porady dotyczące komputerai wiele więcej, aby uzyskać więcej przydatnych informacji.
Pasjonat techno, który uwielbia nowe gadżety i zawsze chce wiedzieć o najnowszych grach i wszystkim, co dzieje się w świecie technologii i wokół niego. Bardzo interesuje się Androidem i urządzeniami do przesyłania strumieniowego.



