Dokumenty Google: jak dodać obraz na innym obrazie
Miscellanea / / August 05, 2021
Zwykle korzystamy z MS Word lub Google Slides do tworzenia obrazów i dokumentów. Głównym powodem jest to, że te aplikacje oferują dużą elastyczność w używaniu wielu obrazów i więcej funkcji do edycji. Z drugiej strony na platformach takich jak Google Doc ludzie często myślą, że nie mogą dodać obrazu na innym obrazie. Myślą nawet, że nie mogą nałożyć tekstu ani edytować go na zdjęciu w Google Doc.
Ale w tym przewodniku opowiem ci o kilku poprawkach, które pomogą ci pokryć się i dodać jeden obraz na drugim. Te funkcje są dostępne w Dokumentach Google. Większość ludzi korzysta z repozytorium online wyłącznie do udostępniania lub przechowywania swoich treści. Jeśli jednak chcesz zmodyfikować swoje pliki tekstowe (GDOC), te metody będą pomocne. Dowiemy się, jak korzystać z Rysowania w Dokumentach Google oraz funkcji zawijania tekstu.

Jak dodać obraz na innym obrazie w Google Doc
Najpierw sprawdźmy funkcję rysowania.
Rysunek
- Otwórz dokument na Dokument Google
- Na pasku menu kliknij Wstawić > następnie kliknij Rysunek > Nowy

- Otworzy się panel rysowania.
- Aby dodać obraz początkowy, kliknij ikonę obrazu widoczną nad sekcją rysowania.
- Jeśli chcesz dodać tekst na pierwszym obrazku, możesz kliknąć ikonę Tekst z T napisane na nim.
- Tutaj przesłałem początkowy obraz i użyłem funkcji tekstu, aby dodać tekst na nim. Zmieniłem także styl i rozmiar czcionki.

- W przeciwnym razie, jeśli chcesz nałożyć nowe zdjęcie na pierwsze zdjęcie, ponownie kliknij ikonę obrazu
- Dodaj drugie zdjęcie, przeglądając na komputerze, a następnie dostosuj je. Zobacz zrzut ekranu poniżej.
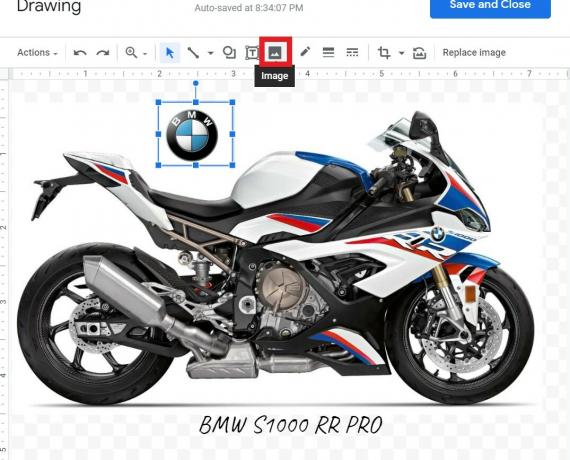
- Po zakończeniu edycji możesz kliknąć Zapisz i zamknij.
Nakładanie się obrazów z zawijaniem tekstu
Oto inna metoda, która jest dość łatwa do wykonania, podobnie jak poprzednia. Tutaj będziemy nakładać tylko obrazy. Zachowamy jeden główny obraz, na którym umieścimy drugi obraz.
- Otwórz nowy plik Dokumentów Google
- Na menu bar idź do Wstawić i bezpośrednio wstaw pierwsze zdjęcie. Powtórz krok jeszcze raz i dodaj drugie zdjęcie.

- Wybierz pierwsze zdjęcie. Następnie, gdy zostanie podświetlony, pod nim będzie dostępny mały panel.
- W tym panelu kliknij Ikona z trzema kropkami > wybierz Wszystkie opcje obrazu

- Pod tym wybierz Zawijaj tekst
- Teraz powinieneś zobaczyć menu marginesów poniżej zdjęcia. Wybierz i ustaw na 0 (zero).
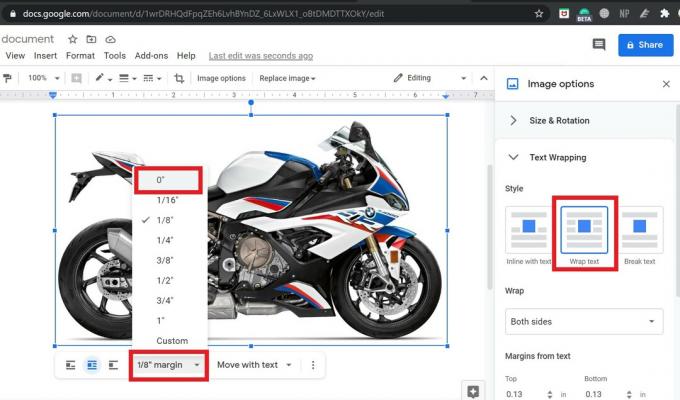
- Teraz wybierz i zaznacz drugie zdjęcie i powtórz powyższe trzy kroki dla tego.
- Teraz, aby nałożyć na siebie i dodać drugie zdjęcie do pierwszego, po prostu przeciągnij je na pierwsze.
Więc to wszystko. Są to dwa najłatwiejsze sposoby dodania obrazu na innym obrazie lub dodania dowolnego tekstu w Dokumentach Google. Wypróbuj, aw sekcji komentarzy daj mi znać, jeśli masz jakieś pytania.
Czytaj dalej,
- Jak przekonwertować plik DOCX na format GDOC
- Różne metody wyłączania alertów pogodowych na dowolnym urządzeniu z Androidem
Swayam jest profesjonalnym blogerem technicznym z tytułem magistra w zakresie aplikacji komputerowych, a także ma doświadczenie w programowaniu na Androida. Jest zagorzałym wielbicielem systemu operacyjnego Stock Android Poza blogowaniem technicznym uwielbia gry, podróże i grę na gitarze.

![Jak zainstalować Stock ROM na Lanix X530 Telcel [plik oprogramowania układowego]](/f/25719f5b1c5e763de48f1de6d0926b5f.jpg?width=288&height=384)
![Jak zainstalować Stock ROM na Teeno S22 [Firmware Flash File / Unbrick]](/f/41894e0e40fc2b34010866a7aa1a636c.jpg?width=288&height=384)
