Emulator Genymotion: uruchamiaj aplikacje na Androida w systemie Windows 10
Miscellanea / / August 05, 2021
Jeśli chcesz instalować i uruchamiać aplikacje na Androida na komputerach z systemem Windows 10, emulator Genymotion jest do zrobienia. Jednak Genymotion nie jest prostym nośnikiem instalacyjnym. Musisz skonfigurować środowisko wirtualne i oddzielnie zainstalować emulację. Więcej o tym później.
Genymotion to emulator Androida oparty na wirtualnym pudełku. Załóżmy, że lubisz grać w zaawansowane gry graficzne 3D, które wymagają więcej niż 2 GB pamięci RAM. Następnie Genymotion umożliwia odtwarzanie ich na większym wyświetlaczu z doskonałą wydajnością. Sprawdźmy więc, jak możesz uruchamiać aplikacje w systemie Windows 10 za pomocą emulatora Genymotion.
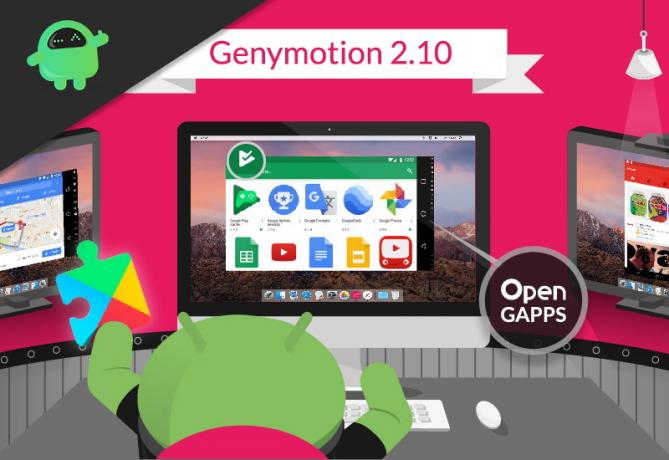
Spis treści
-
1 Emulator Genymotion - Uruchom aplikacje na Androida w przewodniku Windows 10
- 1.1 Krok 1: Pobierz i zainstaluj emulator Genymotion
- 1.2 Krok 2: Instalacja Virtual Box
- 1.3 Krok 3: Aktywacja Genymotion
- 1.4 Krok 4: Instalacja urządzeń wirtualnych w Genymotion
- 1.5 Krok 5: Uruchom aplikacje na Androida w systemie Windows 10
- 2 Wniosek
Emulator Genymotion - Uruchom aplikacje na Androida w przewodniku Windows 10
Aby zainstalować Genymotion, musisz najpierw utworzyć oddzielne środowisko emulacji w wirtualnym pudełku. Proces jest bardzo łatwy i dla Twojej wygody przygotowaliśmy samouczek w 5 krokach.
Krok 1: Pobierz i zainstaluj emulator Genymotion
1) Aby korzystać z Emulatora Genymotion na komputerze, musisz zainstalować wraz z nim wirtualne pudełko. Możesz więc pobrać oprogramowanie wirtualnego pudełka osobno lub możesz je pobrać wraz z emulatorem Genymotion ze strony pobierania.
Możesz tam również zobaczyć minimalne wymagania systemowe. Ale sugerowałbym, że masz co najmniej 8 GB pamięci RAM, aby wszystko działało idealnie.
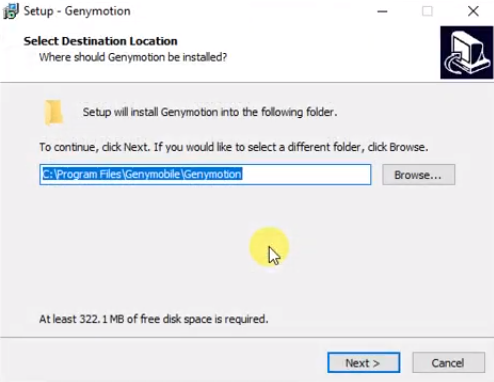
2) Po pobraniu kliknij plik instalacyjny. Podczas instalacji wybierz dowolny język. Następnie poprosi Cię o wybranie ścieżki do folderu, upewnij się, że masz co najmniej 315 MB wolnego miejsca na dysku, aby go zainstalować.
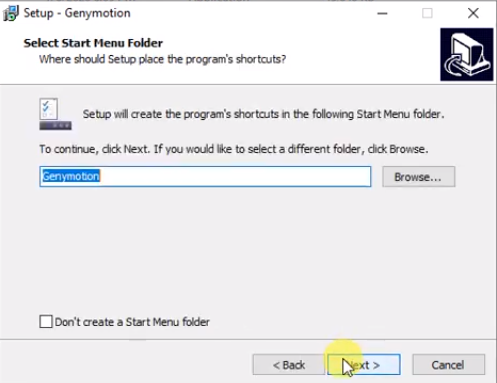
3) Będziesz mieć również możliwość utworzenia dowolnego folderu menu Start. Ogranicza to aplikację, aby nie powodowała konfliktów z innymi funkcjami komputera. Następnie kliknij przycisk Dalej i poczekaj na zainstalowanie instalacji.
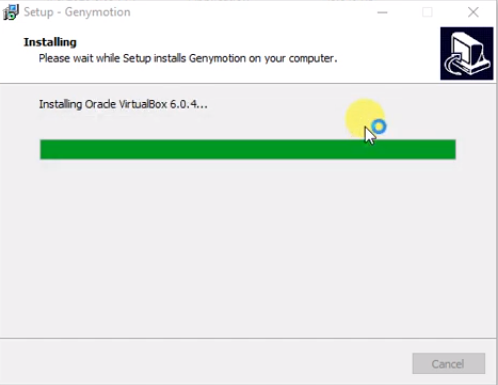
4) Po zakończeniu instalacji Genymotion automatycznie rozpocznie instalację wirtualnego pudełka.
Krok 2: Instalacja Virtual Box
1) Wybierz „Dalej”, aby rozpocząć instalację wirtualnego pudełka.
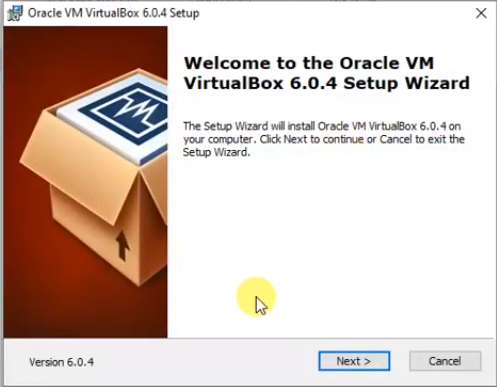
2) Następnie zostaniesz przedstawiony przez konfigurację instalacji Virtual Box. Zainstaluje niektóre komponenty internetowe.
Kliknij „Dalej”, aby kontynuować. Otrzymasz te same opcje, co powyżej, takie jak wybór dysku, utworzenie ikony startowej i skrótu, po prostu przejdź z tego miejsca.
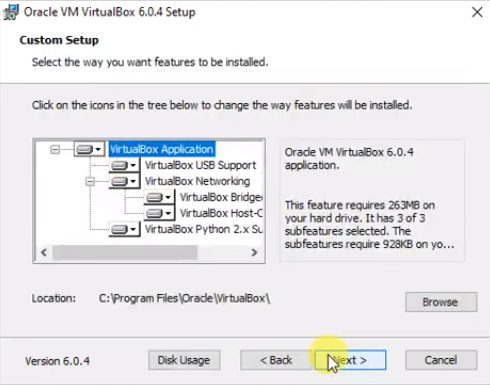
3) Jeśli pojawi się ostrzeżenie o ograniczeniach sieci, po prostu je zignoruj i kliknij „Tak”. Teraz wirtualne okno zostanie zainstalowane. Poczekaj, aż instalacja się zakończy.

4) Kliknij „Zakończ”, aby kontynuować. Następnie uruchom Genymotion i podążaj dalej za przewodnikiem.
Krok 3: Aktywacja Genymotion
1) Po otwarciu aplikacji Genymotion będziesz musiał utworzyć konto, aby kontynuować. Jeśli masz już konto, zaloguj się stamtąd lub utwórz konto.
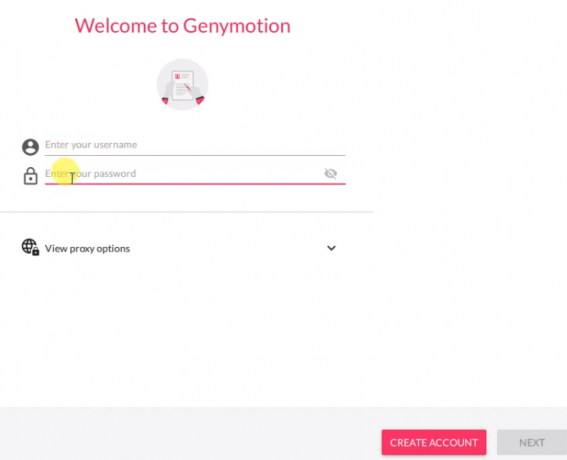
2) Podczas tworzenia konta upewnij się, że wybrałeś opcję „Genymotion do użytku osobistego / gier”. Na ostatnim etapie po prostu zaakceptuj Umowę licencyjną użytkownika końcowego.

Następnie będziesz na pulpicie nawigacyjnym Genymotion.
Krok 4: Instalacja urządzeń wirtualnych w Genymotion
1) Funkcje Genymotion są bardzo proste. Aby zainstalować urządzenia wirtualne w celu uruchomienia emulatora, wystarczy kliknąć ikonę „+”. Możesz używać wielu urządzeń wirtualnych na swoim komputerze w zależności od ilości pamięci RAM.
2) Pojawi się lista kilku urządzeń wirtualnych z ich konfiguracją i możesz wybrać dowolne z nich.
Możesz także wypróbować opcję „niestandardowy telefon”, za pomocą której możesz skonfigurować swoje urządzenie według własnego uznania.
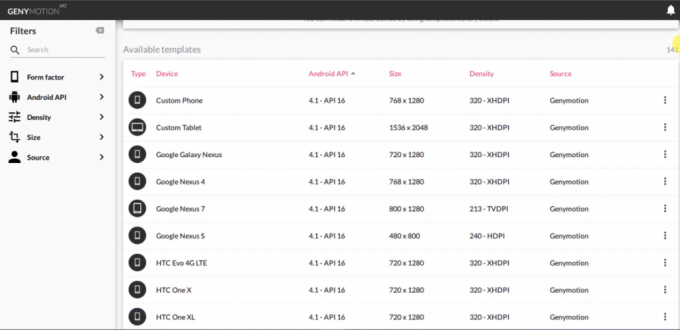
3) Po wybraniu urządzenia otworzy się nowe okno, w którym możesz zmienić konfigurację swoich urządzeń, takich jak pamięć RAM lub wersja Android. Poleciłbym co najmniej 3 GB pamięci RAM, aby działał idealnie.

4) Kliknij „zainstaluj”, a rozpocznie się instalacja urządzenia. Może to zająć trochę czasu w zależności od rozmiaru urządzenia. Po zainstalowaniu możesz go bezpośrednio uruchomić z tego miejsca.
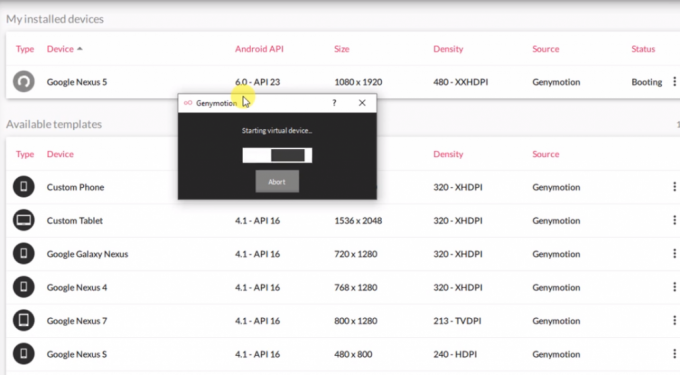
5) Aby uruchomić urządzenie, wystarczy kliknąć trzy kropki pod kartą stanu. Następnie rozpocznie ładowanie i może zająć trochę czasu podczas pierwszego uruchomienia.
Krok 5: Uruchom aplikacje na Androida w systemie Windows 10
1) Po otwarciu urządzenia znajdziesz się w zupełnie nowym środowisku Androida. Niektóre aplikacje zostaną tam wstępnie zainstalowane i można ich używać do prostych zadań.

2) Jeśli chcesz zainstalować jakąkolwiek aplikację, po prostu otwórz przeglądarkę i wyszukaj ją. Otrzymasz kilka witryn pobierania, z których możesz pobierać i instalować aplikacje na Androida.
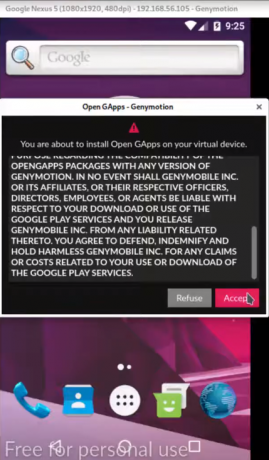
3) Jednak każda inna aplikacja może nie być dostępna w Internecie. Musisz więc zainstalować Playstore. Aby korzystać ze sklepu Play, musisz zainstalować GApps na swoim urządzeniu. Możesz uzyskać do niego dostęp przez prawą tacę systemową.
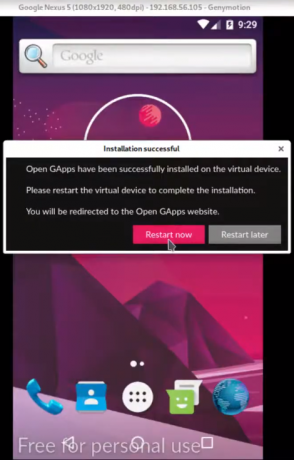
4) Po zainstalowaniu Play Store poprosi o ponowne uruchomienie urządzenia wirtualnego. Automatycznie uruchomi się ponownie.

5) Możesz teraz pobrać dowolną aplikację bezpośrednio ze sklepu Play. Ale upewnij się, że jeśli chcesz korzystać z dowolnej aplikacji lub gry z najwyższej półki, po prostu wybierz wyższą wersję Androida i więcej pamięci RAM podczas konfiguracji urządzenia.
Wniosek
Genymotion to jeden z najlepszych emulatorów, których możesz używać na swoim komputerze do grania w gry na Androida. Zapewnia kilka opcji, takich jak joysticki, akcelerometr i inne elementy sterujące, które obsługują zaawansowane funkcje technologiczne. Ten emulator jest również lepszy od innych pod względem szybkości. Gładkość jaką daje ułatwia wielozadaniowość.
Wybór redaktorów:
- Dokumenty Google: jak dodać obraz na innym obrazie
- macOS Big Sur: funkcje i lista obsługiwanych laptopów / komputerów Mac
- Pobierz emulator iOS na Windows - PC i laptop
- Emulator Citra 3DS na Androida jest oficjalnie wydany
- 10 najlepszych emulatorów Nintendo 3DS dla Androida
Rahul jest studentem informatyki z ogromnym zainteresowaniem w dziedzinie technologii i zagadnień kryptowalut. Większość czasu spędza na pisaniu, słuchaniu muzyki lub podróżowaniu po nieznanych miejscach. Uważa, że czekolada jest rozwiązaniem wszystkich jego problemów. Życie się dzieje, a kawa pomaga.



![Pobierz G930FXXS7ESK1: Aktualizacja z listopada 2019 r. Dla Galaxy S7 [Europa]](/f/91f85d18d7c695a5880ea1a054f64923.jpg?width=288&height=384)