Nie można wysłać wiadomości e-mail przez aplikację Mail na telefonie iPhone 11
Miscellanea / / August 05, 2021
W naszym intensywnym i zawodowym życiu poczta e-mail staje się jedną z najbardziej niezawodnych i łatwych w użyciu platform komunikować się z innymi, zwłaszcza w celu udostępniania oficjalnych dokumentów, listów, wniosków, innych plików i więcej. Skonfigurowanie konta e-mail, logowanie i łączenie się za pośrednictwem połączenia internetowego zapewni Ci platformę, dzięki której zawsze będziesz mieć połączenie z pracy lub firmy. Jednak niektórzy użytkownicy nie mogą wysyłać wiadomości e-mail przez aplikację pocztową iPhone 11. Zapoznaj się z niektórymi sposobami obejścia tego problemu.
Aby otrzymywać powiadomienia o nowych wiadomościach e-mail na iPhonie, będziesz potrzebować aktywnego połączenia internetowego, czy to możliwe dane mobilne lub Wi-Fi. Jednak czasami użytkownicy nie mogą wysyłać e-maili za pośrednictwem określonej aplikacji pocztowej, co wydaje się dość irytujący. Upewnij się, że serwery pocztowe działają poprawnie, czy nie, a powiadomienia push są zawsze włączone dla działającego konta e-mail.
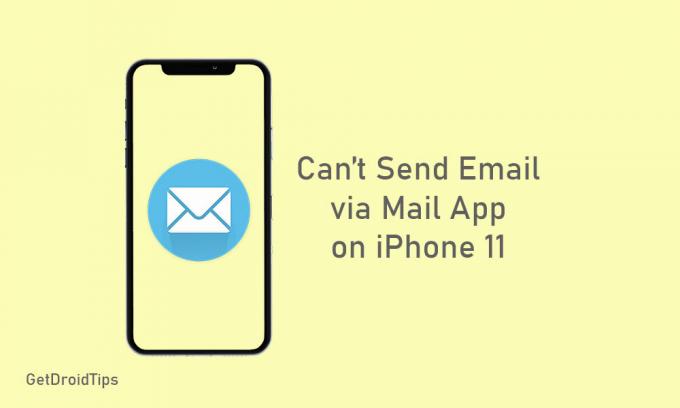
Spis treści
-
1 Kroki, aby naprawić Nie można wysłać wiadomości e-mail za pośrednictwem aplikacji Mail na telefonie iPhone 11
- 1.1 1. Uruchom ponownie iPhone'a 11
- 1.2 2. Odśwież połączenie internetowe
- 1.3 3. Sprawdź folder skrzynki nadawczej
- 1.4 4. Sprawdź ustawienia aplikacji pocztowej
- 1.5 5. Sprawdź Czas przed ekranem dla aplikacji pocztowej
- 1.6 6. Zrestartować ustawienia sieci
- 1.7 7. Usuń i dodaj konto e-mail
Kroki, aby naprawić Nie można wysłać wiadomości e-mail za pośrednictwem aplikacji Mail na telefonie iPhone 11
Spróbuj się zalogować i sprawdzić konto pocztowe oraz spróbować wysyłać e-maile przez dowolną przeglądarkę. Jeśli wszystko wydaje się w porządku, oznacza to, że serwer pocztowy działa poprawnie. W takim przypadku Twój iPhone 11 ma pewne problemy z oprogramowaniem, które musisz naprawić, wykonując niektóre z poniższych kroków.
1. Uruchom ponownie iPhone'a 11
- Naciśnij i przytrzymaj jednocześnie klawisze Power / Side + Volume Up przez kilka sekund.
- Na ekranie pojawi się pasek Slide to Power off, a następnie zwolnij oba przyciski.
- Teraz przeciągnij / przesuń pasek, aby wyłączyć iPhone'a 11.
- Po odczekaniu kilku sekund naciśnij i przytrzymaj przycisk zasilania / boczny, aż pojawi się logo Apple.
Teraz sprawdź, czy możesz wysyłać e-maile przez aplikację pocztową, czy nie. Jeśli nie, wykonaj następny krok.
2. Odśwież połączenie internetowe
Czasami odświeżenie połączenia internetowego na urządzeniu rozwiązuje większość problemów związanych z usługami online.
- Na ekranie głównym iPhone'a przejdź do Ustawień.
- Stuknij w Wi-Fi lub Dane mobilne i wyłącz przełącznik.
- Poczekaj kilka sekund i włącz go ponownie, aby sprawdzić problem z aplikacją pocztową.
3. Sprawdź folder skrzynki nadawczej
Jeśli wiesz, wszystkie wysłane nieudane wiadomości e-mail są zapisywane w folderze Skrzynka nadawcza na Twoim koncie pocztowym. Jeśli więc Twoje wysłane e-maile nie zostaną dostarczone, możesz zobaczyć wszystkie. Ale jeśli folder skrzynki nadawczej jest pusty lub nie widzisz ostatnio wysłanych e-maili, oznacza to, że wszystkie te e-maile zostały pomyślnie dostarczone. Ale Twoja aplikacja pocztowa na iPhonie nie powiadomiła Cię.
- Przejdź do aplikacji Mail> Stuknij w skrzynki pocztowe w prawym górnym rogu> Stuknij w Skrzynkę nadawczą.
4. Sprawdź ustawienia aplikacji pocztowej
- Przejdź do ustawień iPhone'a.
- Wybierz Hasła i konta> wybierz swoje konto e-mail.
- Następnie dotknij swojego adresu e-mail, aby przejrzeć informacje o koncie, które obejmują również serwery poczty przychodzącej i wychodzącej.
5. Sprawdź Czas przed ekranem dla aplikacji pocztowej
- Stuknij w Ustawienia iPhone'a> wybierz Czas przed ekranem.
- Stuknij w Ograniczenia dotyczące treści i prywatności.
- Jeśli pojawi się monit, wprowadź hasło Czas przed ekranem, aby kontynuować.
- Stuknij w Dozwolone aplikacje> znajdź aplikację Mail i upewnij się, że jest włączona.
6. Zrestartować ustawienia sieci
- Przejdź do Ustawień na swoim iPhonie.
- Stuknij w Ogólne> przewiń w dół i stuknij w Resetuj.
- Wybierz opcję Resetuj ustawienia sieciowe i wprowadź hasło, jeśli zostanie wyświetlony monit.
- Następnie ponownie dotknij Resetuj ustawienia sieciowe, aby potwierdzić proces.
- Uruchom ponownie iPhone'a 11 i sprawdź teraz aplikację pocztową.
7. Usuń i dodaj konto e-mail
Jeśli nic nie działa, spróbuj usunąć konto e-mail z aplikacji pocztowej i dodaj je ponownie.
- Na ekranie głównym stuknij w Ustawienia.
- Stuknij w Hasła i konta.
- Wybierz konto e-mail, które chcesz usunąć.
- Stuknij opcję Usuń konto.
Teraz ponownie dodaj go z powrotem, wykonując poniższe czynności.
- Idź do Ustawienia> wybierz Hasła i konta> dotknij Dodaj konto.
- Wybierz dostawcę poczty e-mail z listy.
- Wpisz swój adres e-mail i hasło> stuknij w Dalej.
- Aplikacja Mail zweryfikuje Twoje konto e-mail.
- Następnie wybierz szczegóły ze swojego konta e-mail i dotknij Zapisz.
Możesz jednak ręcznie dodać swoje konto e-mail, wybierając Ustawienia> Hasła i konta> Dodaj konto> Inne> Dodaj konto pocztowe> Wprowadź wszystkie szczegóły> dotknij Dalej, aby dodać identyfikator e-mail> dotknij Gotowe.
To wszystko, chłopaki. Mamy nadzieję, że ten przewodnik okazał się przydatny. Możesz skomentować poniżej wszelkie pytania.
Subodh uwielbia pisać treści, niezależnie od tego, czy dotyczą one technologii, czy innych. Po roku pisania na blogu technicznym staje się tym pasjonatem. Uwielbia grać w gry i słuchać muzyki. Oprócz blogowania uzależnia się od kompilacji komputerów do gier i wycieków smartfonów.


![Jak zainstalować Stock ROM w Avvivo Colombia [plik oprogramowania układowego / odblokowanie]](/f/5bae53d1d252ad07253d58804432159f.jpg?width=288&height=384)
![Pobierz A207MUBS2ATB2 / A207MUBS2ATC2: Aktualizacja z marca 2020 r. Dla Galaxy A20S [Ameryka Południowa]](/f/93df023d1e97ab304aae3c96ccc074cb.gif?width=288&height=384)