Nie możesz przenieść zdjęć z iPhone'a na Windows 10? Jak naprawić?
Miscellanea / / August 05, 2021
Przesyłanie zdjęć z iPhone'a do Windowsa 10 zawsze było kłopotliwym zadaniem. Ponieważ system Windows nie obsługuje funkcji Airdrop, a iPhone nie obsługuje Bluetooth, przesyłanie zdjęć z iPhone'a na komputer z systemem Windows staje się trudniejsze. Prawda jest taka, że wiele osób korzysta z połączenia iPhone'a i laptopów z systemem Windows do użytku domowego lub biurowego. Teraz, jeśli napotykasz również problem Nie można przenieść zdjęć z iPhone'a na Windows 10, istnieje wiele dostępnych poprawek, które rozwiązują Twój problem.
Przede wszystkim możesz łatwo przesyłać zdjęcia z iPhone'a do Windows za pomocą oprogramowania iTunes. Można go bezpłatnie pobrać ze strony internetowej Apple i automatycznie pobiera wszystkie zdjęcia. Co więcej, tworzy również kopię zapasową dla twojego iPhone'a na wypadek, gdybyś jej potrzebował w przyszłości. Ale jeśli iTunes również nie działa poprawnie, napotkasz problemy z przesyłaniem zdjęć z iPhone'a na komputer z systemem Windows 10.

Spis treści
-
1 Nie możesz przenieść zdjęć z iPhone'a na Windows 10? Jak naprawić?
- 1.1 1. Sprawdzanie obsługi Apple Mobile Device
- 1.2 2. Ponowne uruchomienie usługi Apple Mobile Device Service
- 1.3 3. Sprawdzanie kabla USB, aktualizacji, sterownika USB i ponowne importowanie zdjęć.
- 1.4 4. Resetowanie lokalizacji i ustawień prywatności Twojego iPhone'a
- 1.5 5. Wyłączenie modułu antywirusowego Windows i nadanie pełnych uprawnień do folderu obrazów
- 1.6 6. Korzystanie z aplikacji do udostępniania plików WiFi innych firm
- 2 Wniosek
Nie możesz przenieść zdjęć z iPhone'a na Windows 10? Jak naprawić?
Jeśli jesteś użytkownikiem iPhone'a, bardzo często występują problemy podczas przesyłania zdjęć z iPhone'a na komputer z systemem Windows. Nie ma konkretnej przyczyny takiego błędu. Może to jednak być błąd sterownika, problem ze zgodnością, uszkodzony sprzęt i wiele innych przyczyn problemu. Dostępnych jest wiele rozwiązań umożliwiających rozwiązanie tego problemu. Przeczytaj poniżej, aby poznać rozwiązania.
1. Sprawdzanie obsługi Apple Mobile Device
Jeśli napotkasz problemy podczas przesyłania zdjęć, najpierw możesz sprawdzić, czy Twój komputer ma zainstalowaną obsługę urządzeń mobilnych Apple. Jeśli nie, możesz zainstalować go ręcznie.
Krok 1) Rodzaj Panel sterowania w pasku wyszukiwania systemu Windows, aby otworzyć panel sterowania, kliknij opcję panelu sterowania.
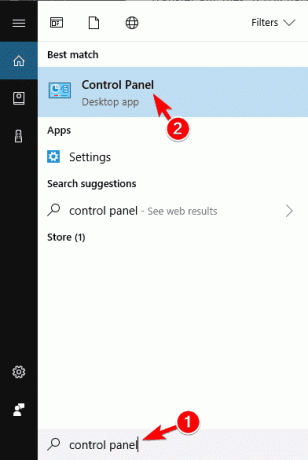
Krok 2) W oknie Panelu sterowania kliknij plik Programy i funkcje opcja.

Krok 3) Teraz przewiń w dół i znajdź plik Wsparcie dla urządzeń mobilnych Apple na liście, jeśli nie ma takiej aplikacji zainstalowanej na Twoim urządzeniu, zainstaluj ją ręcznie.
2. Ponowne uruchomienie usługi Apple Mobile Device Service
Ponowne uruchomienie urządzenia pomoże komputerowi rozpoznać urządzenie z systemem iOS. Najpierw odłącz urządzenie iOS i zamknij wszystkie aplikacje związane z Apple.
Krok 1) Rodzaj Kierownik serwisu w pasku wyszukiwania systemu Windows i otwórz Menedżera usług.
Krok 2) Teraz przewiń w dół i znajdź plik Urządzenie mobilne Apple Usługa. Po znalezieniu kliknij prawym przyciskiem myszy i wybierz Nieruchomości.

Krok 3) Pojawi się monit, upewnij się, że oprócz Typ uruchomienia etykiety, opcja menu rozwijanego jest zaznaczona Automatyczny i kliknij Zatrzymać przycisk poniżej.

Krok 4) Po zatrzymaniu usługi odczekaj kilka sekund i kliknij Początek , aby ponownie uruchomić usługę, a następnie kliknij przycisk ok przycisk.
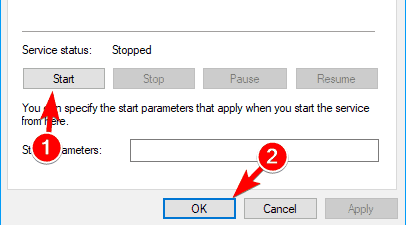
Teraz możesz podłączyć iPhone'a i otworzyć iTunes do przesyłania zdjęć.
3. Sprawdzanie kabla USB, aktualizacji, sterownika USB i ponowne importowanie zdjęć.
Po pierwsze, sprawdź, czy kabel USB działa prawidłowo. Jeśli rozłącza się zbyt często, będziesz mieć problem z USB. Sprawdź, czy kabel USB jest gdzieś rozdarty i na koniec sprawdź kabel USB w innych urządzeniach. Zawsze używaj oficjalnego kabla Apple.
Upewnij się, że Twój iTunes, aplikacja iCloud jest aktualna, a także urządzenie iOS. Będzie wspaniale, jeśli twój system Windows jest również aktualny, nie będzie linii dla błędu.
Teraz musisz sprawdzić, czy sterownik obsługi urządzenia Apple Mobile Device jest zainstalowany na Twoim komputerze, czy nie. Najpierw otwórz plik Menadżer urządzeń, Kliknij na Kontroler uniwersalnej magistrali szeregowej aby rozwinąć listę i znaleźć, czy plik Sterownik USB urządzenia mobilnego Apple jest na liście, czy nie. Kliknij go prawym przyciskiem myszy, a jeśli jest Włączyć dostępna opcja, a następnie włącz sterownik. Jeśli sterownik nie jest zainstalowany na Twoim urządzeniu, zainstaluj go ręcznie.

Po sprawdzeniu wszystkich tych elementów spróbuj ponownie zaimportować zdjęcia i filmy. Podłącz urządzenie iOS do komputera. otwarty Ten komputer, następnie zlokalizuj swoje urządzenie iPhone, kliknij je prawym przyciskiem myszy i wybierz opcję Zaimportuj obrazy i filmy. Co więcej, możesz zrobić to samo za pomocą iTunes.
4. Resetowanie lokalizacji i ustawień prywatności Twojego iPhone'a
Ze względów bezpieczeństwa Apple od czasu do czasu blokuje użytkownikom dostęp do importowanych plików na PC.
Krok 1) Otwórz aplikację ustawień na swoim iPhonie i przejdź do Ogólne. Następnie przejdź do Ogólne>Resetuj> Resetuj lokalizację i prywatność.
Krok 2) Po zresetowaniu podłącz urządzenie iOS do komputera i wybierz plik Zaufanie opcję w telefonie.
Krok 3) Sprawdź Zaufanie opcja w iTunes. Teraz twój problem powinien zostać rozwiązany i możesz zaimportować swoje zdjęcia do komputera.
Jeśli nadal nie działa, możesz spróbować podłączyć kabel USB do różnych portów komputera.
5. Wyłączenie modułu antywirusowego Windows i nadanie pełnych uprawnień do folderu obrazów
Po pierwsze, wyłącz domyślny program antywirusowy systemu Windows, przechodząc do ustawień> aktualizacje i zabezpieczenia> Zabezpieczenia systemu Windows> Zagrożenie wirusem i wyłącz opcję ochrony w czasie rzeczywistym. W związku z tym program Windows Defender może powodować konflikt z aplikacjami Apple. Jeśli jednak nadal nie rozwiąże to problemu, spróbuj dać pełny dostęp do folderu ze zdjęciami i spróbuj zaimportować zdjęcia.
Krok 1) Otwórz Eksplorator plików i przejdź do folderu Picture na komputerze, kliknij go prawym przyciskiem myszy i kliknij właściwości.

Krok 2) Przejdź do Bezpieczeństwo i kliknij Edytować przycisk.

Krok 3) Sprawdź Pełna kontrola opcję i wybierz swoje konto. Następnie kliknij ok przycisk.
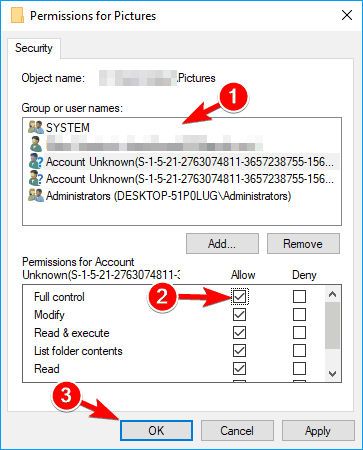
Jeśli jednak to nie rozwiąże problemu, możesz kliknąć Dodaj przycisk.

Pojawi się nowe okno, wpisz Wszyscy w polu tekstu wejściowego, a następnie kliknij Sprawdź nazwy i ok przycisk.
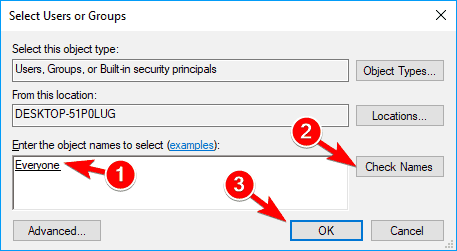
W oknie Uprawnienia wybierz Wszyscy, upewnij się, że zaznaczyłeś Pełna kontrola opcję i kliknij ok przycisk. To rozwiązałoby problem.
6. Korzystanie z aplikacji do udostępniania plików WiFi innych firm
Dostępnych jest wiele aplikacji innych firm, co znacznie ułatwia proces przesyłania zdjęć z iPhone'a na laptopa lub komputer z systemem Windows. Wystarczy pobrać aplikację i skonfigurować ją na swoim iPhonie. Następnie użyj hotspotu laptopa, aby połączyć się z iPhonem. Ten, który działa bezbłędnie, to „Udostępnij”, który umożliwia łatwe przesyłanie dużej liczby zdjęć iPhone'a.

Po skonfigurowaniu połączenia wystarczy wysłać pliki i potwierdzić na drugim końcu. Poczekaj kilka minut, a wszystkie twoje zdjęcia zostaną załadowane na twój komputer.
Wniosek
Korzystanie z iPhone'a może być kłopotliwe, jeśli chodzi o udostępnianie plików innym urządzeniom. Jeśli posiadasz MacBooka, możesz łatwo Airdrop wszystkie swoje pliki. Ale w przypadku systemu Windows musisz używać iTunes, który działa przez większość czasu. Ale jeśli tak się nie stanie, możesz skorzystać z powyższych metod, aby rozwiązać problemy. Po zastosowaniu każdej poprawki pamiętaj o ponownym uruchomieniu komputera.
Wybór redaktorów:
- Jak naprawić odmowę przechowywania, ponieważ kopia zapasowa iCloud iPhone'a jest zbyt duża
- Jak naprawić, jeśli identyfikator twarzy iPhone'a nie działa
- 3 Szybki sposób otwierania witryn w trybie mobilnym w przeglądarce Safari dla systemu iPad OS
- Jak wyłączyć gest dostępności na iPhonie
- Jak naprawić, jeśli pobrane utwory nie są wyświetlane w Apple Music?

![Jak zainstalować standardową pamięć ROM na urządzeniu Masstel N500s [plik oprogramowania układowego Flash]](/f/0754710dac2ef112e30f2a18b9737103.jpg?width=288&height=384)

