Co to jest udostępnianie plików iCloud: jak łatwo udostępniać pliki na komputerze Mac
Miscellanea / / August 05, 2021
W tym samouczku omówimy udostępnianie plików iCloud oraz sposób udostępniania plików na komputerze Mac za pomocą tej funkcji. Jedną z ważniejszych funkcji każdego dostawcy usług w chmurze jest możliwość udostępniania plików i folderów za pośrednictwem łącza do udostępniania. Wystarczy po prostu utworzyć łącze do żądanej treści, a odbiorca będzie mógł łatwo uzyskać dostęp do tych plików, po prostu klikając to łącze. Jednak wspomniana funkcja nie była dostępna w iCloud.
Oznaczało to od razu, że nie można udostępniać zawartości przechowywanej na komputerze Mac użytkownikowi, który nie korzysta z komputera Mac. Tak więc, podczas gdy udostępnianie treści przez AirDrop, Mail, Message było możliwe, funkcja linków była nieobecna na tej liście. Na szczęście Apple zdaje się to zauważyć i ostatecznie rozwiązało ten „problem”. Najnowszą zmianą w udostępnianiu plików iCloud jest włączenie opcji udostępniania linków. W tym przewodniku pokażemy, jak w pełni go wykorzystać, a tym samym łatwo udostępniać pliki na komputerze Mac. Przejdźmy do przewodnika.
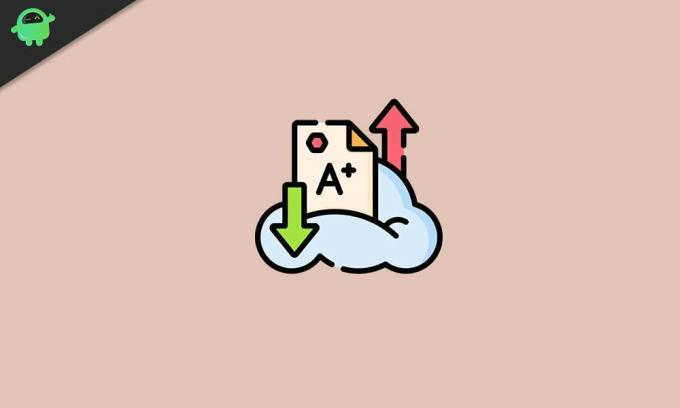
Udostępniaj pliki na komputerze Mac przy użyciu funkcji udostępniania plików iCloud
Oprócz wprowadzenia funkcji udostępniania linków, sprawdź kilka innych dodatków do tej funkcji. W związku z tym dwa najważniejsze dotyczą uprawnień dotyczących tego, kto wszyscy mogą wyświetlać udostępniane treści i co ważniejsze, w jaki sposób mogą z nimi wchodzić w interakcje (tj. przeglądać, edytować, modyfikować, itp). Podamy również niezbędne instrukcje. W tej notatce sprawdźmy, jak korzystać z udostępniania plików iCloud na komputerze Mac.
Jak korzystać z udostępniania plików iCloud
- Na początek będziesz musiał uzyskać dostęp do iCloud Drive na swoim Macu. Można to zrobić na wiele sposobów, z których najłatwiejszy polega na użyciu Spotlight.
- Teraz kliknij prawym przyciskiem myszy plik, który chcesz udostępnić i wybierz opcję Udostępnij. Z menu Udostępnij wybierz Dodaj osoby.

- Następnie w oknie dialogowym Dodaj osoby otrzymasz następujące opcje: Poczta, Wiadomości, Kopiuj łącze i AirDrop itp. Jeśli chodzi o funkcje poczty, wiadomości i AirDrop, otworzy się odpowiednie okno i możesz postępować zgodnie z instrukcjami wyświetlanymi na ekranie.

- Jednak to w przypadku opcji Kopiuj łącze w usłudze iCloud File Sharing wymaga od teraz naszej uwagi. Jak już wspomniano, największym wnioskiem z tej funkcji jest to, że nawet użytkownicy komputerów innych niż Mac mogą czerpać korzyści. Wystarczy skopiować łącze i wysłać je za pośrednictwem preferowanego klienta obsługi wiadomości.
- Ale wcześniej należy pamiętać o kilku kwestiach. Po lewej stronie opcji udostępniania zobaczysz trójkąt, kliknij go, aby rozwinąć menu. Tam zobaczysz Kto może uzyskać dostęp i kartę Uprawnienia. Oto, co oba z nich oznaczają:
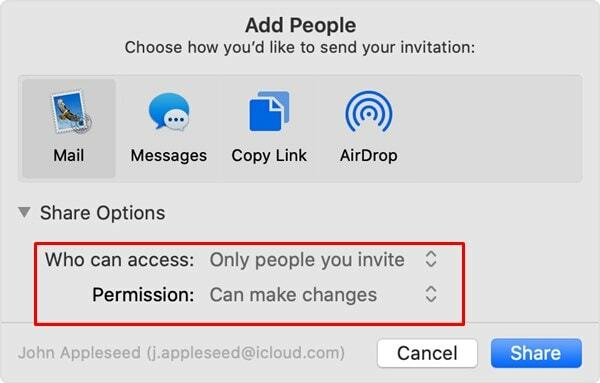
- Kto ma dostęp: Zawiera w sobie dwie opcje: Tylko zaproszone osoby lub Każda osoba mająca link. Wybierając pierwszą opcję, tylko osoby, którym udostępnisz łącze, będą miały dostęp do zawartości tego łącza. Z drugiej strony ta druga opcja, jak sama nazwa wskazuje, umożliwia dostęp do treści każdemu, kto ma link.
- Uprawnienia: ma również dwie opcje - może wprowadzać zmiany lub tylko wyświetlać. Pierwsza opcja umożliwia odbiorcy wprowadzanie zmian w treści, którą otrzymał za pośrednictwem udostępnionego łącza. Podczas gdy ta ostatnia opcja umożliwia tylko przeglądanie treści udostępnionego łącza, żadne modyfikacje nie są możliwe.
- Po dokonaniu wyboru naciśnij przycisk Udostępnij.
Jak zmienić ustawienia udostępniania
Chodziło więc o funkcję udostępniania plików iCloud. Podczas gdy funkcje poczty, wiadomości i AirDrop nadal istniały, jest to rzeczywiście mile widziane posunięcie ze strony Apple, aby dodać funkcję udostępniania linków. To powiedziawszy, jeśli kiedykolwiek zechcesz wprowadzić jakiekolwiek zmiany w udostępnionym łączu, jest to również bardzo możliwe.

Aby to zrobić, kliknij prawym przyciskiem myszy folder Udostępniony i kliknij Udostępnij. Następnie wybierz opcję Pokaż osoby i możesz wprowadzić żądane zmiany. Aby dodać więcej uczestników do tego folderu udostępnionego, użyj opcji Dodaj osoby. Podobnie użyj opcji Usuń dostęp, aby anulować dostęp dowolnego użytkownika do udostępnionej zawartości. Aby zmienić uprawnienia lub dostęp, możesz ponownie skorzystać z opcji udostępniania, jak wspomniano wcześniej.
Na koniec, aby przestać udostępniać jakąkolwiek zawartość, kliknij Zatrzymaj udostępnianie obok opcji Udostępnij lub możesz po prostu usunąć tę udostępnioną zawartość z iCloud Drive. Na tym kończymy przewodnik dotyczący udostępniania plików iCloud. Jeśli masz jakiekolwiek problemy dotyczące któregokolwiek z wyżej wymienionych kroków, daj nam znać w sekcji komentarzy. Na koniec, oto kilka Porady i wskazówki dotyczące iPhone'a, Wskazówki i porady dotyczące komputera, i Wskazówki i porady dotyczące Androida które również powinieneś sprawdzić.



