Poprawka: błąd DirectDraw podczas grania w gry w systemie Windows 10
Miscellanea / / August 04, 2021
Reklamy
Ostatnio wielu użytkowników systemu Windows 10 podobno twierdziło o błędzie DirectDraw podczas uruchamiania gier. Nawet podczas otwierania oprogramowania intensywnie korzystającego z grafiki ich system kończy się wyświetlaniem błędu DirectDraw wraz z powiązanymi kodami.
Zawartość strony
-
1 Jak naprawić „Błąd DirectDraw podczas grania w gry w systemie Windows 10”?
- 1.1 POPRAWKA 1: Upewnij się, że DirectDraw i Direct3D są włączone:
- 1.2 POPRAWKA 2: Upewnij się, że korzystasz z najnowszej wersji DirectX:
- 1.3 FIX 3: Skonfiguruj zgodność rozdzielczości ekranu:
- 1.4 POPRAWKA 4: Zaktualizuj sterownik karty graficznej
Jak naprawić „Błąd DirectDraw podczas grania w gry w systemie Windows 10”?
Sytuacja może być bardzo frustrująca; jednak można go rozwiązać i jest wystarczająco dużo dostępnych poprawek dla tego samego. Jeśli doświadczasz tego samego, wypróbuj rozwiązania wymienione w tym artykule poniżej i pozbądź się „błędu DirectDraw” podczas grania w gry w systemie Windows 10. Dowiedzmy się, jak:
POPRAWKA 1: Upewnij się, że DirectDraw i Direct3D są włączone:
Podstawową rolą DirectDraw jest sterowanie napędami wyświetlaczy poprzez ustawienie rozdzielczości i właściwości. Dodatkowo umożliwia też aplikacjom (grom) bezpośredni dostęp do pamięci wideo.
Natomiast Direct3D to trójwymiarowy interfejs programowania aplikacji graficznych, do którego się przyzwyczaja renderuj obrazy 3D na powierzchni DirectDraw podczas tworzenia lub niszczenia innych obiektów Direct3D (jeśli istnieją używany).
Reklamy
Teraz ważne jest, aby upewnić się, że włączone są zarówno DirectDraw, jak i Direct3D. Za to,
- Najpierw przejdź do paska wyszukiwania na komputerze i wpisz „dxdiag ”, i kliknij odpowiedni wynik wyszukiwania. Otworzy Narzędzie diagnostyczne DirectX na ekranie systemu.
- Na Okno narzędzia diagnostycznego DirectX, przejdź do Karta Wyświetl z menu pionowego.
- Poniżej Funkcje DirectXsprawdź, czy opcje Przyspieszenie DirectDraw i Przyspieszenie Direct3D są włączone albo nie. Gdyby Włączone, wtedy FIX 1 kończy się tutaj. Jeśli jednak status jest określony jako niepełnosprawny, wykonaj następujące kroki:
- Uruchom BIEGAĆ naciśnij przycisk WINDOWS + R. w sumie wpisz „appwiz.cpl ” w pustym polu tekstowym, a następnie kliknij dobrze.
- Teraz na Okno Programy i funkcje, Kliknij na Włącz lub wyłącz funkcje systemu Windows w menu po lewej stronie.
- W następnym monicie znajdź opcję Starsze komponenty z listy, zaznacz pole wyboru znajduje się przed nim, a następnie rozwiń to samo.
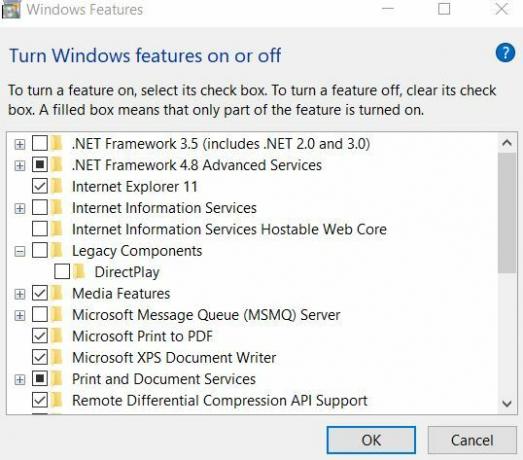
- Zaznacz pole wyboru znajdujący się przed opcją DirectPlay także.
- Kliknij dobrze aby zapisać zmiany.
- Na koniec otwórz odpowiedni program i sprawdź, czy błąd DirectDraw został rozwiązany, czy nie.
POPRAWKA 2: Upewnij się, że korzystasz z najnowszej wersji DirectX:
Błąd DirectDraw podczas grania w gry w systemie Windows 10 może również zostać wywołany, jeśli używana wersja DirectX jest stara, uszkodzona lub jej brakuje. Ponieważ DirectX jest częścią systemu Microsoft Windows, wszystkie jego aktualizacje są wprowadzane wyłącznie za pośrednictwem aktualizacji systemu Windows. Zanim zaczniesz szukać najnowszej aktualizacji w systemie Windows, sprawdź, która wersja DirectX jest uruchomiona w Twoim systemie. Za to,
- Najpierw przejdź do paska wyszukiwania na komputerze i wpisz „dxdiag ” i kliknij odpowiedni wynik wyszukiwania. Otworzy Narzędzie diagnostyczne DirectX na ekranie systemu.
- Teraz pod Karta System, poszukaj wersji DirectX. Możesz wyszukiwać w Google najnowszą wersję DirectX. Jeśli używasz najnowszej wersji, FIX 2 kończy się tutaj. Jeśli jednak nie, wykonaj następujące kroki:
- Otworzyć Okno ustawień i przejdź do Aktualizacja i bezpieczeństwo.

- W menu po prawej stronie kliknij plik Sprawdź aktualizacje patka.
- Zainstaluje wszystkie dostępne aktualizacje systemu Windows 10, w tym również wersję DirectX.
- Po zakończeniu uruchom ponownie system, otwórz odpowiedni program i sprawdź, czy błąd DirectDraw podczas grania w gry w systemie Windows 10 został rozwiązany, czy nie.
FIX 3: Skonfiguruj zgodność rozdzielczości ekranu:
Niezgodna rozdzielczość ekranu może prowadzić do błędu DirectDraw w systemie Windows 10. Dlatego w tym przypadku pomogłoby skonfigurowanie zgodności rozdzielczości ekranu. Za to,
- Najpierw kliknij grę prawym przyciskiem myszy (co prowadzi do wspomnianego błędu), a następnie wybierz podmenu Nieruchomości opcja.
- Na Okno właściwości, przejdź do Karta Zgodność z menu pionowego, a następnie zaznacz pole wyboru znajdujący się przed opcją Uruchom w rozdzielczości ekranu 640 x 480.
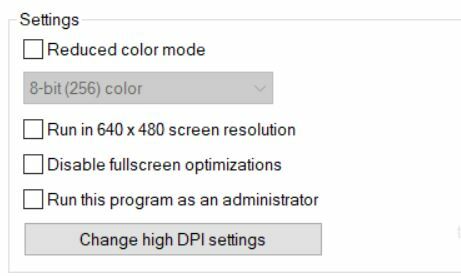
- Na koniec kliknij Zastosować i wtedy DOBRZE.
- Po zakończeniu otwórz odpowiedni program i sprawdź, czy błąd DirectDraw podczas grania w gry w systemie Windows 10 został rozwiązany, czy nie.
POPRAWKA 4: Zaktualizuj sterownik karty graficznej
Uszkodzony, nieaktualny lub brakujący sterownik karty graficznej może również wywołać błąd DirectDraw w systemie Windows 10. Aby rozwiązać problem, zaleca się zaktualizowanie sterownika karty graficznej. Za to,
- Uruchom BIEGAĆ naciśnij przycisk WINDOWS + R. w sumie wpisz „devmgmt.msc ” w pustym oknie dialogowym, a następnie kliknij DOBRZE.
- Teraz na Menadżer urządzeń rozwiń opcję Sterownik ekranu.
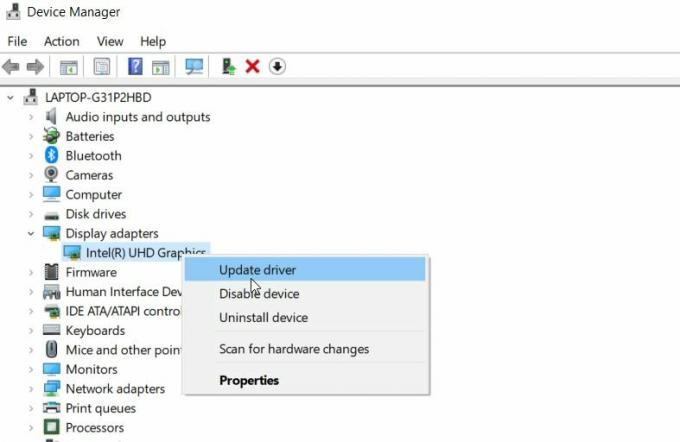
- Kliknij prawym przyciskiem myszy sterownik w rozwiniętym menu i kliknij opcję Uaktualnij sterownik.
- W następnym monicie kliknij opcję Wyszukaj automatycznie zaktualizowane oprogramowanie sterownika. Postępuj zgodnie z instrukcjami wyświetlanymi na ekranie, aby zakończyć proces.
- Po zakończeniu uruchom ponownie program / grę, pokazując, że wystąpił błąd DirectDraw i sprawdź, czy problem został rozwiązany.
Oto 4 najważniejsze poprawki, które pomogły wielu cierpiącym użytkownikom pozbyć się błędu DirectDraw podczas grania w gry w systemie Windows 10. Wszystkie poprawki wymienione na powyższej liście są stosunkowo łatwe i wymagają jedynie podstawowej znajomości obsługi komputera.
Reklamy
Jednak do aktualizacji sterownika w czwartej poprawce można również użyć dowolnego narzędzia do automatycznej aktualizacji sterowników innej firmy i uchronić się przed całym procesem ręcznym. Narzędzia do automatycznej aktualizacji sterowników rozpoznają Twój system i znajdują odpowiedni sterownik zgodnie z wymaganiami. Jeśli masz jakieś pytania lub uwagi, zapisz komentarz w poniższym polu komentarza.
Reklamy Technologie bardzo zmieniły sposób, w jaki człowiek radzi sobie z codziennymi czynnościami. Wprowadzenie…
Reklamy W tym artykule pokażemy opcje, które możesz zrobić, aby naprawić, gdy Ustawienia Zachowaj…
Reklamy Na tej stronie udostępnimy Ci najnowszą kamerę Google dla Cubot Note 20 Pro.…

![Jak przejść do trybu odzyskiwania w Doov V15 [standardowe i niestandardowe]](/f/6e4ce720b791051a8c608cfd4ca80443.jpg?width=288&height=384)

