Jak zabezpieczyć hasłem plik ZIP w systemie macOS
Miscellanea / / August 04, 2021
Reklamy
macOS jest często używany do użytku profesjonalnego lub programistycznego, a przy takim oficjalnym i profesjonalnym użyciu ważne jest, aby użytkownicy zachowywali prywatność i szyfrowanie swoich plików. Najlepszym i najłatwiejszym sposobem zaszyfrowania dowolnego pliku jest zabezpieczenie go hasłem poprzez utworzenie archiwum zip w systemie MacOS.
Plik ZIP lub kompresja plików odgrywa ważną rolę. Spakowanie pliku ułatwia nam zaoszczędzenie miejsca na przechowywanie bez obniżania jakości przechowywanego pliku. Niemniej jednak plik zip musi być chroniony hasłem w systemie MacOS, aby kontrolować, kto może zobaczyć plik, a kto nie, bez zastanawiania się nad prywatnością.
W świecie online nie ma gwarancji, że Twój komputer nie zostanie narażony na szwank ważne jest, aby przechowywać niezbędne dane w plikach zip chronionych hasłem, aby poufne dane pozostały bezpieczny. W nowszej wersji Maca łatwo jest zaszyfrować plik zip. Zobaczmy, jak to zrobić.
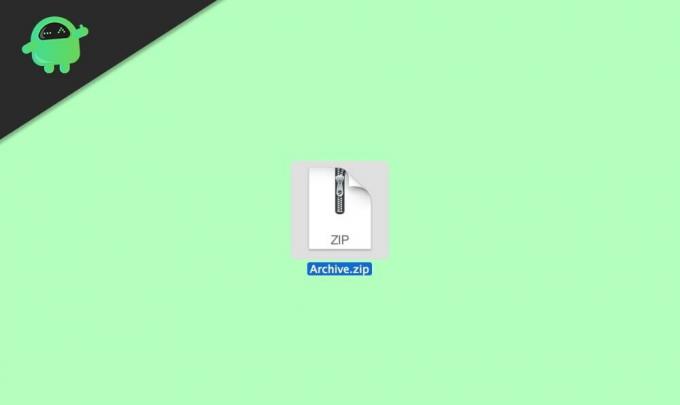
Reklamy
Zawartość strony
-
1 Jak zabezpieczyć hasłem plik ZIP w systemie macOS
- 1.1 Metoda 1: Korzystanie z Narzędzia dyskowego
- 1.2 Metoda 2: Korzystanie z oprogramowania Keka
- 2 Wniosek
Jak zabezpieczyć hasłem plik ZIP w systemie macOS
Zanim przejdziesz do głównej atrakcji, musisz wiedzieć, jak przekonwertować plik do pliku ZIP, ponieważ odbieranie lub pobieranie pliku ZIP od kogoś innego przez Internet nie jest bezpieczne. Chociaż nie ma nic niebezpiecznego w pliku Zip, ale może być używany do złośliwych praktyk. Tymczasem nie jesteśmy tutaj, aby rozmawiać o konwersji pliku do pliku ZIP, ponieważ jest to prosty proces.
Metoda 1: Korzystanie z Narzędzia dyskowego
Po utworzeniu pliku Zip możesz użyć rozszerzenia Terminal dlatego Znalazca nie ma opcji ochrony pliku Zip. Najpierw jednak musisz uzyskać dostęp do Narzędzia dyskowego, a można to zrobić na dwa sposoby.
Najłatwiej i najprościej jest nacisnąć klawisze Command + Backspace na klawiaturze. Teraz wpisz Narzędzie dyskowe i naciśnij przycisk Enter.
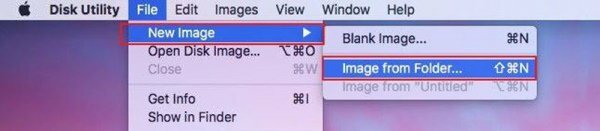
Wybierz plik, który chcesz zaszyfrować i aby to zrobić, musisz najechać kursorem plik i kliknij Nowy wygląd z menu rozwijanego. Następnie wybierz plik Obraz z folderu z następującego otwartego menu.
Reklamy
Teraz zobaczysz wyskakujące okienko z prośbą o wybranie szyfrowania i formatu obrazu zgodnie z potrzebami. Musisz wybrać opcję Tylko czytać można znaleźć pod zakładką formatu obrazu i 128-bitowym szyfrowaniem AES znajdującym się pod zakładką Szyfrowanie.
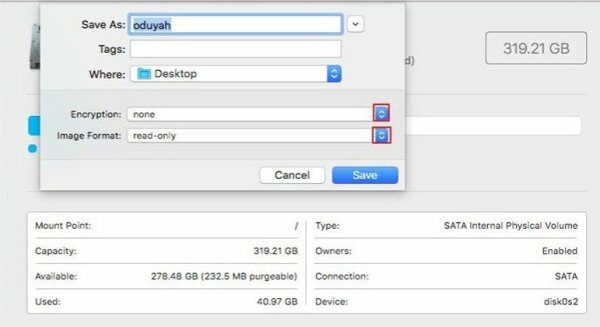
Jednak gdy tylko to zrobisz, pojawi się nowe okienko z prośbą o zrobienie tego Dodaj hasło. Następnie wybierz hasło zgodnie ze swoimi preferencjami.

Reklamy
Następnie musisz zweryfikować swoje hasło, wprowadzając je ponownie. Teraz, co najważniejsze, dotknij przycisku wyboru i kliknij Zapisać.
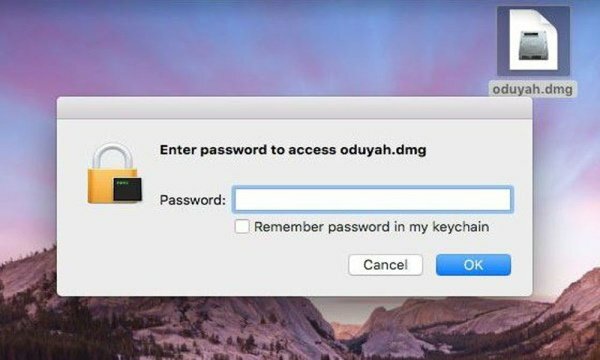
W przypadku, gdy chcesz sprawdzić, czy szyfrowanie pliku zadziałało, czy nie. Najlepiej byłoby, gdybyś na nią kliknął, a zobaczysz wyskakujące okienko z prośbą o podanie hasła.
Po wprowadzeniu hasła kliknij przycisk OK. Otóż to. Teraz możesz łatwo uzyskać dostęp do pliku Zip po podaniu hasła, które powiedziałeś wcześniej.
Metoda 2: Korzystanie z oprogramowania Keka
Większość aplikacji na macOS jest płatna z powodu opłaty premium. Możesz jednak skorzystać z bezpłatnych aplikacji, które są specjalnie zaprojektowane do kompresowania i szyfrowania plików ZIP. Mało tego, dzięki tej metodzie będziesz mógł szyfrować w różnych formatach, w tym RAR, TAR, 7z itp.
Przede wszystkim pobierz oprogramowanie Keka, nie możesz go znaleźć w sklepie MacOS, więc kliknij poniższy link do pobrania
Pobierz Keka na MacaPo pobraniu oprogramowania możesz je zainstalować tak samo, jak każdą inną aplikację na komputerze Mac.

Otwórz aplikację keka na swoim Macu, przejdź do zakładki zip i ustaw hasło do pliku.

Po ustawieniu hasła możesz przeciągnąć i upuścić plik lub folder, z którego chcesz utworzyć chroniony plik zip.
Uwaga: Oprócz Keka, istnieje więcej darmowych aplikacji, takich jak „Unarchiver” lub „iZip for Mac”, te aplikacje mogą również zapewnić łatwy w użyciu graficzny interfejs użytkownika do kompresowania i ochrony plików i folderów na komputerze Mac.
Nigdy, przenigdy nie wybieraj hasła zawierającego Twoje imiona, datę urodzenia itp. Na wypadek, gdybyś znalazł coś naruszającego. Wtedy lepiej jest zmienić hasło, aby zabezpieczyć plik. Co najważniejsze, nigdy nie zapomnij hasła, ponieważ zapomnienie hasła może trwale zablokować plik Zip.
Wniosek
Teraz wszyscy wiecie, jak zabezpieczyć hasłem plik Zip w systemie macOS. Zalecamy upewnienie się, że hasło wybrane dla pliku ZIP powinno być wystarczająco silne, aby nikt nie mógł go odgadnąć. Ponadto zalecam użytkownikom korzystanie z aplikacji innych firm, takich jak Keka lub unarchiver, ponieważ są one łatwe w użyciu i oferują wiele opcji kompresji.
Wybór redaktorów:
- Jak połączyć pliki PDF na komputerze Mac (scalić w jeden plik)
- Proste sposoby na zmniejszenie pamięci masowej systemu na komputerze Mac
- Jak włączyć lub wyłączyć AirDrop na komputerze Mac?
- Używaj MacBooka z wyświetlaczem zamkniętym w trybie klapki
- Jak zarządzać subskrypcjami na komputerze Mac
Reklamy 2018's Among Us staje się jedną z popularnych gier towarzyskich online na rynku gier, opracowaną i…
Reklamy Ostatnio niektórzy użytkownicy macOS zgłosili, że nie mają zainstalowanego sprzętu Wi-Fi w systemie macOS…
Reklamy Czy właśnie przypadkowo usunąłeś z dysku twardego lub długopisu miesięczną pracę…


![Jak wejść w tryb odzyskiwania w Cubot J3 Pro [standardowe i niestandardowe]](/f/1d1725c66f47ba466f14373e56346227.jpg?width=288&height=384)
