Jak stworzyć przezroczyste tło za pomocą Paint 3D
Miscellanea / / August 05, 2021
Niestandardowa pamięć ROM | CyanogenMod | Aplikacje na Androida | Aktualizacja oprogramowania | MiUi | Cała pamięć ROM | Lineage OS |
Obraz z przezroczystym tłem bardziej przemawia do twórców takich jak my, aby można go było wykorzystać do różnych celów. Jako twórcy używamy go do polecanych obrazów lub do czegoś innego. Ale nie każdy obraz jest dostępny bez przezroczystego tła i musimy celowo go szukać, aby mieć ten konkretny obraz bez tła. Jeśli jesteś użytkownikiem systemu Windows, być może słyszałeś o wstępnie zainstalowanej aplikacji Paint 3D. Za pomocą aplikacji Paint 3D możesz stworzyć przezroczyste tło z dowolnych obrazów.
To jest zabawny przewodnik, dzięki któremu możesz ustawić przezroczystość tła dowolnego obrazu i użyć go do swoich zadań. W tym przewodniku pokażemy, jak utworzyć przezroczyste tło za pomocą programu Paint 3D. Jest to przewodnik, którym osobiście chciałbym się podzielić, ponieważ będzie sporo ludzi szukających tak fajnej i łatwej sztuczki, aby pozbyć się niechcianego tła obrazu. Więc bez zbędnych ceregieli przejdźmy bezpośrednio do samego artykułu:
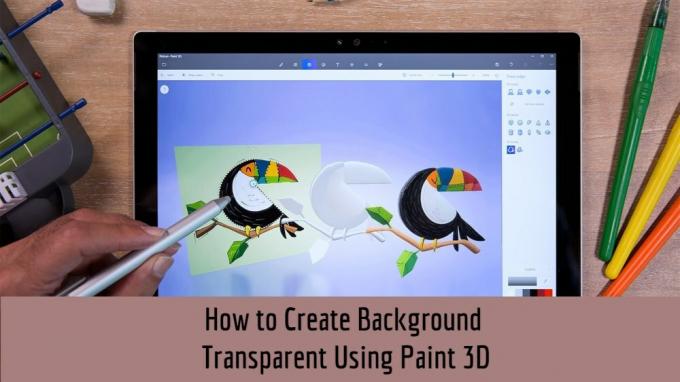
Spis treści
- 1 Jak stworzyć przezroczyste tło za pomocą Paint 3D
-
2 Usuń tło
- 2.1 Metoda 1:
- 2.2 Metoda 2:
- 3 Ustaw przezroczyste tło
Jak stworzyć przezroczyste tło za pomocą Paint 3D
- Przede wszystkim otwórz aplikację Paint 3D z menu Start.
- Załaduj obraz, dla którego chcesz utworzyć przezroczyste tło w programie Paint 3D.

- Następnie po załadowaniu obrazu dotknij opcji Magic Select znajdującej się na górnym pasku.

- Pojawi się pole wyboru, które należy dostosować na obrazie, z którego chcesz usunąć tło.

- Stuknij w przycisk Dalej, jak pokazano na powyższym obrazku.
- Paint 3D automatycznie wykryje obiekt w obrazie.
- Po dokonaniu wyboru dotknij Gotowe.
- Kliknij narzędzie Usuń i wybierz część obrazu, którą chcesz usunąć z zaznaczenia.
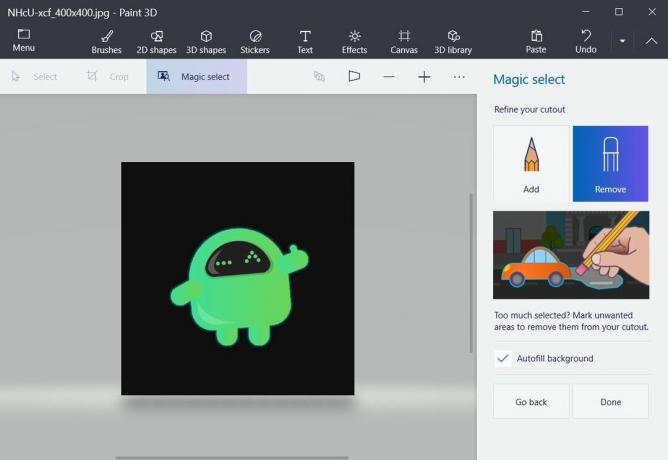
- Po naciśnięciu przycisku Gotowe zobaczysz kolejne pole wyboru. Ale to jest pole, które wskaże, że wybrany obraz jest oddzielnym obiektem.

Usuń tło
Metoda 1:
- Utrzymując obrazek w trybie zaznaczania (krok 9 powyżej) przeciągnij go poza pole.

- Stuknij opcję Wybierz i utwórz ramkę w tle, jak pokazano.
- Naciśnij przycisk Usuń na klawiaturze lub przycisk po prawej stronie.

- Zauważysz, że tło zmieni kolor na biały.
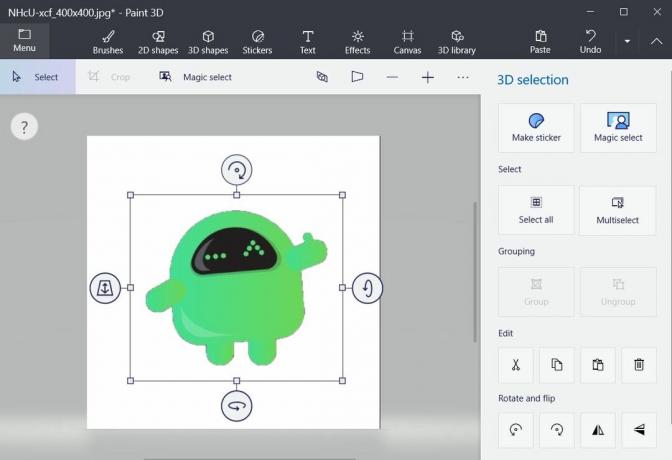
- Teraz usunąłeś tło.
Metoda 2:
- Możesz skopiować wyodrębniony obraz.
- Wklej go w nowym pliku.
- Otóż to! Twój obraz jest kopiowany bez obrazu tła.
Ustaw przezroczyste tło
- Kliknij opcje Canvas, jak pokazano poniżej.

- Przełącz opcję Przezroczyste płótno.
- Zauważysz, że białe tło zniknęło.
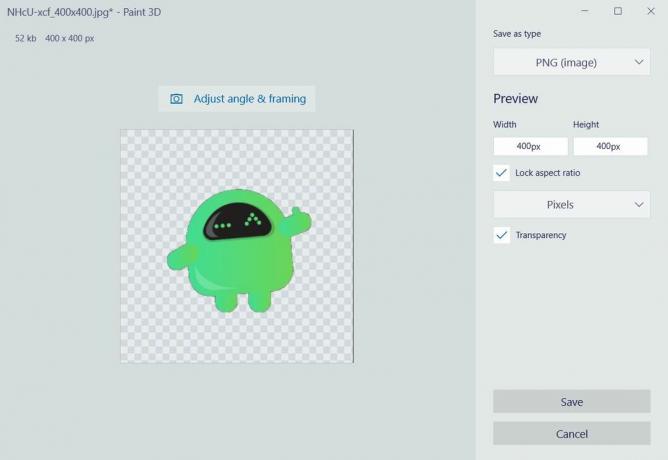
- Teraz kliknij ikonę Menu i zapisz obraz.
- Wybierz format jako PNG i pamiętaj, aby dotknąć opcji Przezroczystość.
- Otóż to!
Więc masz to z mojej strony w tym poście. Mam nadzieję, że polubiliście ten post i byliście w stanie usunąć tło obrazu i uczynić go przezroczystym za pomocą Paint 3D. Daj nam znać w komentarzach poniżej, czy podobał Ci się ten post, czy nie. Do następnego wpisu… Pozdrawiam!



