Jak importować lub eksportować zapisane hasła z Microsoft Edge
Miscellanea / / August 05, 2021
W tym przewodniku opisano kroki importowania lub eksportowania zapisanych haseł z przeglądarki Microsoft Edge. Powodów, dla których należy wykonać którekolwiek z wyżej wymienionych zadań, może być kilka. Jeśli mówimy o imporcie, może się to przydać, gdy przełączasz się na przeglądarkę Edge z Chrome, Firefox, Internet Explorer (starsza wersja) itp. Z drugiej strony opcja eksportu pozwoli Ci zapisać wszystkie hasła w pliku CSV.
Ten plik można następnie wykorzystać do uzyskania dostępu do wszystkich haseł i zaimportowania żądanych do dowolnej innej przeglądarki. Podobnie, wiele przeglądarek umożliwia zapisywanie haseł w formacie pliku HTML. W związku z tym Edge umożliwia bezpośrednie zaimportowanie tego pliku, a tym samym uzyskanie wszystkich zapisanych haseł. W tej notatce znajdują się pełne instrukcje importowania lub eksportowania zapisanych haseł z Microsoft Edge.
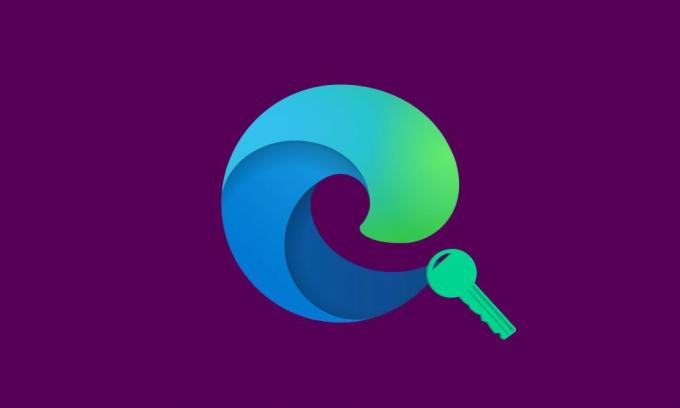
Spis treści
-
1 Importuj zapisane hasła do Microsoft Edge
- 1.1 Importuj bezpośrednio przez Edge
- 1.2 Importowanie za pomocą pliku HTML
- 2 Eksportuj hasła z Microsoft Edge
Importuj zapisane hasła do Microsoft Edge
Jeśli więc zdecydowałeś się skorzystać z tej oferty firmy Microsoft, pierwszym krokiem będzie zaimportowanie wszystkich zapisanych haseł z poprzedniej przeglądarki. Można to zrobić na dwa sposoby. Pierwsza metoda polega na bezpośrednim wybraniu starej przeglądarki z listy i wykonaniu importu. Jeśli jednak na liście brakuje nazwy Twojej przeglądarki, możesz spróbować drugiej metody, tj. Importowania za pomocą pliku HTML. Oto kroki wymagane dla obu tych metod:
Importuj bezpośrednio przez Edge
- Uruchom Przeglądarka Microsoft Edge na komputerze.
- Kliknij trzy poziome kropki znajdujące się w prawym górnym rogu.
- Następnie wybierz Ustawienia z menu rozwijanego. W tym celu przejdź do Profile z lewego paska menu.
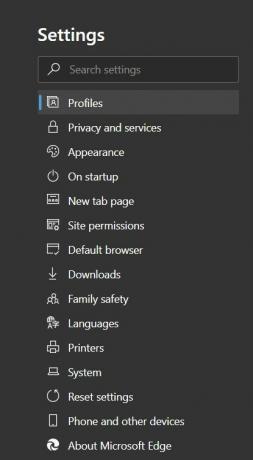
- Następnie kliknij Importuj dane przeglądarki.

- W opcji „Importuj z” wybierz przeglądarkę, z której ma zostać wykonany import.
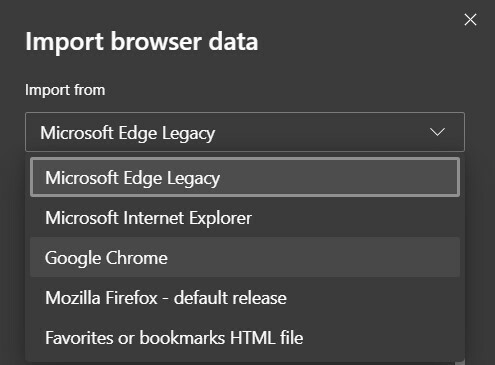
- Następnie wybierz profil poprzedniej przeglądarki, a następnie zaznacz zaznacz opcję Zapisane hasła. jeśli chcesz zaimportować jakiekolwiek inne ustawienia, upewnij się, że również to wybrałeś.

- Po dokonaniu wyboru naciśnij opcję Importuj znajdującą się na dole.
Importowanie za pomocą pliku HTML
- Jeśli masz plik HTML ze wszystkimi zapisanymi hasłami, oto co należy zrobić:
- Udaj się do Ustawienia> Profile i kliknij Importuj dane przeglądarki.
- Teraz zamiast wybierać poprzednią przeglądarkę tym razem powinieneś przejść do Ulubionych lub Plik HTML zakładek.
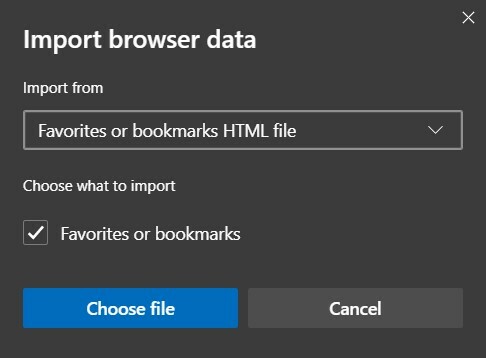
- Przejdź do tego pliku HTML i kliknij Otwórz. To jest to. Wszystkie zapisane hasła z tego dokumentu HTML zostaną teraz zaimportowane w ciągu kilku minut, w zależności od liczby zapisanych haseł, które posiadasz.
Były to więc kroki wymagane do zaimportowania haseł do Microsoft Edge, sprawdźmy teraz metodę eksportowania tych haseł.
Eksportuj hasła z Microsoft Edge
Jeśli zdecydowałeś się licytować adieu do Microsoft Edge i chcesz wypróbować nową przeglądarkę, pierwszym krokiem jest wyeksportowanie wszystkich zapisanych haseł z przeglądarki Edge. Jak wspomniano wcześniej, eksport zostanie wykonany do pliku CSV. Każdy może uzyskać dostęp do tego pliku. Dlatego zaleca się, aby przechowywać go w bezpieczniejszym miejscu lub, jeśli to możliwe, przesłać do chmury. W tej notatce są wymagane kroki:
- Przejdź do przeglądarki Microsoft Edge na swoim komputerze.
- Kliknij trzy poziome kropki w prawym górnym rogu.
- Następnie przejdź do Ustawień i przejdź do sekcji Hasła.
- Tuż obok sekcji Zapisane hasło zobaczysz trzy poziome kropki, kliknij je.

- Następnie kliknij Eksportuj hasła. Zostaniesz powiadomiony, że „Twoje hasła będą widoczne dla każdego, kto może zobaczyć wyeksportowany plik”. Kliknij Eksportuj hasło.
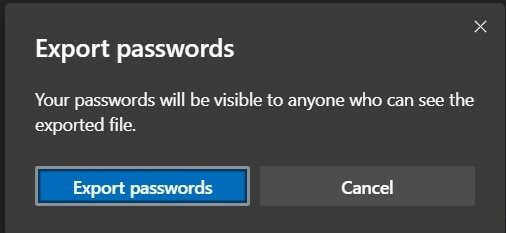
- Następnie wybierz miejsce docelowe, w którym chcesz zapisać ten plik i nadaj mu nazwę. Na koniec naciśnij przycisk Zapisz.
To jest to. Pomyślnie wyeksportowałeś zapisane hasła z przeglądarki Edge. W tej notatce kończymy przewodnik dotyczący importowania lub eksportowania zapisanych haseł z przeglądarki Microsoft Edge. Jeśli nadal masz jakieś pytania, daj nam znać w sekcji komentarzy poniżej. Na koniec, oto kilka Porady i wskazówki dotyczące iPhone'a, Wskazówki i porady dotyczące komputera, i Wskazówki i porady dotyczące Androida które również powinieneś sprawdzić.

![Pobierz G970FXXS3BSL4: aktualizacja ze stycznia 2020 r. Dla Galaxy S10e [Europa]](/f/8afa764df33f43bb5b4bdfae41a36bdb.jpg?width=288&height=384)

