Poprawka: Microsoft Store nie pobiera aplikacji
Miscellanea / / August 04, 2021
Reklamy
Ostatnio wielu użytkowników pisało na Reddicie i Twitterze o problemie, którego doświadczają obecnie. Za każdym razem, gdy próbują pobrać aplikacje ze sklepu Microsoft Store, aplikacja utknęła w stanie oczekującym, a proces pobierania nigdy się nie kończy. Oznacza to, że Microsoft Store nie pobiera aplikacji.
Microsoft Store to najbezpieczniejsze miejsce do pobrania dowolnej aplikacji, ponieważ sprawdza, czy aplikacje w sklepie są bezpieczne, czy są zgodne z normami dotyczącymi treści, prywatności i bezpieczeństwa, czy nie. Pobierając aplikacje ze sklepu Microsoft Store, nie musisz martwić się o swoją prywatność, ponieważ Twoje aplikacje są wolne od wirusów i złośliwego oprogramowania, więc nie ma żadnych zakłóceń ze strony osób trzecich.
Czy napotykasz również problemy podczas próby pobierania aplikacji ze sklepu Microsoft Store? Wtedy jesteś we właściwym miejscu. Dziś pomożemy użytkownikom rozwiązać problem braku pobierania aplikacji ze sklepu Microsoft. Teraz zacznijmy bez więcej czasu.

Reklamy
Zawartość strony
-
1 Poprawka: Microsoft Store nie pobiera aplikacji
- 1.1 Poprawka 1: Spróbuj zaktualizować swój system operacyjny
- 1.2 Poprawka 2: Uruchom ponownie Microsoft Store
- 1.3 Poprawka 3: Uruchom ponownie komputer
- 1.4 Poprawka 4: Sprawdź ustawienia internetowe
- 1.5 Poprawka 5: Usuń wszystkie oczekujące pobrania
- 1.6 Poprawka 6: Sprawdź datę i godzinę
- 1.7 Poprawka 7: Sprawdź przestrzeń dyskową
- 1.8 Poprawka 8: Spróbuj zmienić lokalizację pobierania
- 1.9 Poprawka 9: Spróbuj rozwiązać problem
- 1.10 Poprawka 10: Sprawdź swój program antywirusowy i złośliwe oprogramowanie
- 1.11 Poprawka 11: Wyczyść pamięć podręczną
- 1.12 Poprawka 12: Spróbuj zresetować Microsoft Store
- 1.13 Poprawka 13: Zainstaluj ponownie system Windows
Poprawka: Microsoft Store nie pobiera aplikacji
W dzisiejszych czasach coraz więcej programistów wymienia własne aplikacje w sklepie Microsoft. Dlatego wygodniej jest pobierać różne aplikacje ze sklepu dla użytkowników. Ale co, jeśli utkniesz podczas pobierania dowolnej aplikacji? Przyjrzyjmy się różnym konsekwencjom i ich rozwiązaniom, aby rozwiązać problemy.
Poprawka 1: Spróbuj zaktualizować swój system operacyjny

Zwykle dzieje się tak z powodu starszej wersji systemu operacyjnego. Przyjrzyjmy się więc krokom aktualizacji wersji systemu operacyjnego.
- Przede wszystkim musisz otworzyć ustawienia, a aby to zrobić, naciśnij klawisz Windows + I.
- Następnie kliknij opcję Aktualizacje i zabezpieczenia w nowo otwartym oknie.
- Teraz zobaczysz opcję Sprawdź aktualizacje. Kliknij na to.
- Następnie system automatycznie wyszuka aktualizację dla komputera, jeśli taka jest dostępna.
Poprawka 2: Uruchom ponownie Microsoft Store
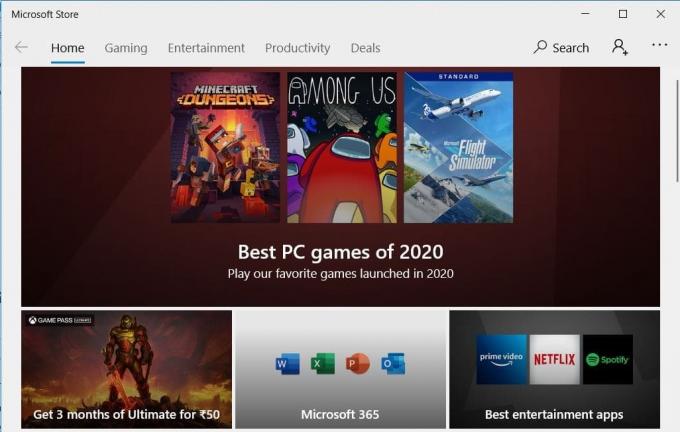
Co ciekawe, większość problemów można rozwiązać po prostu ponownie uruchamiając Microsoft Store. Co więcej, jest to najprostsza i łatwiejsza sztuczka, która może pomóc w rozwiązaniu tego problemu.
Reklamy
Wystarczy kliknąć przycisk krzyżyka znajdujący się w prawym górnym rogu okna, aby zamknąć Microsoft Store. Następnie przejdź do paska wyszukiwania Cortana i wyszukaj Microsoft Store i wybierz właściwy z wyników wyszukiwania. Teraz sprawdź, czy problem nadal występuje, czy nie.
Poprawka 3: Uruchom ponownie komputer
Ponowne uruchomienie komputera jest najlepszą opcją, ponieważ wiele problemów można rozwiązać po prostu przez ponowne uruchomienie systemu. Aby to zrobić, przyjrzyjmy się krokom: -
- Przede wszystkim przejdź do menu Start i kliknij ikonę zasilania.
- Następnie zobaczysz trzy opcje. Kliknij opcję Uruchom ponownie.
- Teraz poczekaj chwilę, aż zakończy się ponowne uruchamianie.
- Po pomyślnym ponownym uruchomieniu sprawdź, czy problem rozwiązał się, czy nie.
Poprawka 4: Sprawdź ustawienia internetowe
Musisz sprawdzić swoje ustawienia internetowe, czy jest wystarczająco szybki, czy nie. Jeśli router nie działa poprawnie, spróbuj użyć innej sieci Wi-Fi, jeśli jest dostępna. Możesz także użyć mobilnego punktu dostępowego, aby pobrać aplikację ze sklepu Microsoft Store. Spróbuj sprawdzić prędkość swojego internetu, a dostępnych jest wiele witryn internetowych, w których możesz sprawdzić szybkość przesyłania i pobierania w internecie.
Poprawka 5: Usuń wszystkie oczekujące pobrania
Ups! Czy wiesz, że Microsoft Store nie pobiera aplikacji z powodu oczekujących pobrań? Pobieranie w toku jest częstym i najczęściej ignorowanym powodem opóźnień.
Reklamy
W takim przypadku, jeśli masz oczekujące pobieranie, bieżące pobieranie nie rozpocznie się, dopóki poprzednie nie zostanie zakończone. Zwykle sklep Microsoft pobiera od dwóch do trzech pobrań jednocześnie, ale czasami się to nie udaje. Aby usunąć wszystkie oczekujące pobrania ze sklepu Microsoft, postępuj zgodnie z procedurą podaną poniżej: -
- Przede wszystkim przejdź do sklepu Microsoft Store i otwórz pliki do pobrania oraz aktualizacje, klikając menu opcja.
- Teraz będziesz mógł zobaczyć wszystkie oczekujące i dostępne pobrania tutaj. Sprawdź więc, czy coś jest w kolejce pobierania.
- Jeśli się spieszysz, możesz anulować wszystkie oczekujące pobrania i nadać priorytet temu, którego potrzebujesz.
Poprawka 6: Sprawdź datę i godzinę
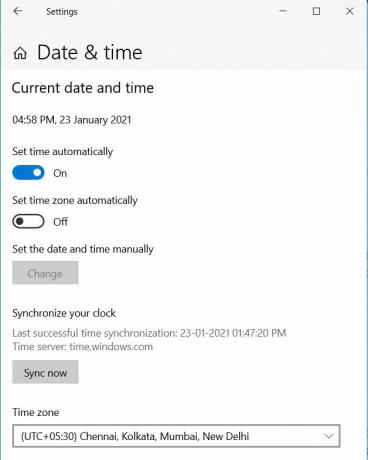
Może to być przyczyną opóźnień w pobieraniu. Musisz więc sprawdzić, czy data i godzina na urządzeniu są poprawne, czy nie. Jeśli jest niepoprawna, popraw datę i godzinę, ponieważ może to być przyczyną nieprawidłowego działania Microsoft Store. Aby więc poprawić datę i godzinę w systemie, wykonaj następujące czynności: -
- Po pierwsze, kliknij prawym przyciskiem myszy godzinę i wybierz opcję dostosowania daty / godziny, aby otworzyć ustawienia.
- Teraz zmień tam datę / godzinę.
Dlaczego nie wypróbujesz opcji automatycznego lub ręcznego ustawiania daty i godziny, w zależności od tego, która opcja nie działa?
Poprawka 7: Sprawdź przestrzeń dyskową
Czasami z powodu niewystarczającej ilości miejsca Microsoft Store nie może pobrać i zainstalować nowej aplikacji. Biorąc to pod uwagę, jeśli nie masz wystarczającej ilości miejsca wymaganego dla określonej aplikacji, Sklep Microsoft Store nie może niczego pobrać, ponieważ oblicza dostępną przestrzeń dyskową przed uruchomieniem Ściągnij. Musisz więc zwolnić trochę miejsca na nowy.
Poprawka 8: Spróbuj zmienić lokalizację pobierania
Jeśli kończy Ci się miejsce na dysku lokalnym C, możesz zmienić lokalizację pobierania pliku na inny dysk. Aby to zrobić, spójrzmy na poniższe kroki: -
- Najpierw przejdź do ustawień i dotknij opcji przechowywania.
- Następnie wystarczy dotknąć ikony Zmień miejsce zapisywania nowej treści opcja z listy.
- Teraz znajdziesz opcje zmiany lokalizacji pobierania aplikacji.
- Dlatego zmień lokalizację pobierania z domyślnego dysku C na inny dysk.
Poprawka 9: Spróbuj rozwiązać problem

Jeśli w Twoim przypadku nie ma problemu z pamięcią masową, musisz spróbować rozwiązać problem. Aby to zrobić, wykonaj kroki podane poniżej i pobierz dowolną aplikację ze sklepu Microsoft Store, jak chcesz.
- Najpierw musisz przejść do menu Ustawienia i wyszukać „Rozwiązywanie problemów. ”
- Następnie przewiń w dół i uruchom narzędzie do rozwiązywania problemów z usługą Windows Update.
- Teraz postępuj zgodnie ze wskazówkami wyświetlanymi na ekranie i to wszystko.
Możesz także spróbować rozwiązać problemy, aby znaleźć i naprawić problemy związane z siecią.
Poprawka 10: Sprawdź swój program antywirusowy i złośliwe oprogramowanie
Sprawdź, czy Twoja zapora antywirusowa działa prawidłowo. Następnie otwórz program antywirusowy i przeskanuj swój komputer, aby upewnić się, że komputer nie jest zainfekowany niebezpiecznym złośliwym oprogramowaniem. Złośliwe oprogramowanie czasami kradnie Twoje dane, a także psuje aplikacje i ustawienia systemu. Może to wpłynąć na Twój komputer i możesz napotkać problemy, takie jak niedziałający poprawnie sklep Microsoft Store, spowolnienie komputera itp.
Poprawka 11: Wyczyść pamięć podręczną

Innym prostym, ale skutecznym sposobem jest zresetowanie lub wyczyszczenie pamięci podręcznej.
- Przejdź do menu Start i wyszukaj plik„Wsreset.”
- Następnie wystarczy kliknąć opcję Uruchom jako administrator, aby uruchomić to polecenie.
- Musisz dotknąć tak, na wypadek gdybyś został poproszony o nadanie uprawnień administratora.
- Teraz uruchom krótko wiersz polecenia i wyczyść pamięć podręczną Microsoft Store.
Konieczne może być również ponowne zalogowanie się do Microsoft Store, a następnie ponowna próba pobrania aplikacji, aby sprawdzić, czy problem został rozwiązany, czy nie.
Poprawka 12: Spróbuj zresetować Microsoft Store
Zresetowanie aplikacji rozwiązuje większość problemów, dlatego Microsoft Store nie jest inny.
- Przede wszystkim musisz przejść do menu Ustawienia i wybrać opcję Aplikacje.
- Teraz w sekcji Aplikacje i funkcje znajdziesz Microsoft Store.
- Kliknij Microsoft Store, aby odsłonić zaawansowane opcja.
- Przejdź przez opcję zaawansowaną, a znajdziesz plik Resetowanie przycisk. Kliknij na to.
- Następnie uruchom ponownie komputer i poczekaj, aż proces ponownego uruchomienia zostanie zakończony.
Teraz, po zresetowaniu Microsoft Store, sprawdź, czy pobieranie aplikacji lub gier nadal znajduje się na liście oczekujących lub zablokowanych w Sklepach, czy nie.
Poprawka 13: Zainstaluj ponownie system Windows
Może to być ostatnia opcja, jeśli powyższe poprawki nie działają. Aby ponownie zainstalować okna, wykonaj czynności podane poniżej.

- Po pierwsze, musisz otworzyć Ustawienia.
- Następnie kliknij menu Start.
- Wybierz ikonę Ustawienia wygląda jak koło zębate, aby otworzyć okno ustawień.
- Teraz wybierz plik Poprawa Opcje.
- Następnie po prostu wybierz opcję Rozpocznij znajdującą się w Zresetuj ten komputer.
- W tym momencie masz dwie opcje, które się zachowują 'Moje pliki' lub „Usuń wszystko. ”
- Na koniec dotknij opcji Resetuj, aby ponownie zainstalować komputer.
Wypróbuj powyższe kroki, aby rozwiązać problem z brakiem pobierania aplikacji przez Sklep Microsoft. Jeśli jednak powyższe kroki nie działają, skontaktuj się z zespołem pomocy technicznej firmy Microsoft. To wszystko, co mamy dla Ciebie, aby dowiedzieć się, jak rozwiązać problem z brakiem pobierania aplikacji w sklepie Microsoft Store.
Mamy nadzieję, że ten przewodnik ci pomógł. Aby uzyskać więcej gier i inne aktualizacje, zasubskrybuj nasz Kanał Youtube. Sprawdź także nasze Przewodniki po grach, Przewodniki Windows, Przewodniki po mediach społecznościowych, iPhone, i Przewodniki dotyczące Androida wiedzieć więcej.
Reklamy Aktualizacje systemu Windows zawsze zapewniają najlepszy postęp technologiczny. Kiedy uaktualnimy system Windows do nowszego…
Reklamy Microsoft Windows działa płynnie, dopóki nie pojawią się błędy i nie wpłyną na wydajność użytkownika. Ostatnio bardzo…
Reklamy NVIDIA oferuje bezpłatne narzędzie dla wszystkich użytkowników procesorów graficznych NVIDIA o nazwie Nvidia GeForce…


![Jak wejść w tryb odzyskiwania w Leagoo P1 Pro [standardowe i niestandardowe]](/f/42f558823bb02255a95f45cfe69e4714.jpg?width=288&height=384)
