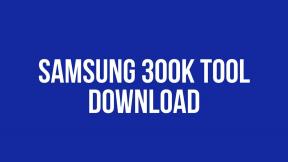Nowa aktualizacja systemu Windows 10 ulega awarii losowo: jak to naprawić?
Miscellanea / / August 04, 2021
Reklamy
Na forach pojawiło się wiele zgłoszeń, że nowa aktualizacja systemu Windows powoduje problemy u kilku użytkowników systemu Windows. Występują przypadkowe problemy z zawieszaniem się i awariami w systemie Windows. Może występować problem z nową aktualizacją systemu Windows lub może nowa aktualizacja nie działa dobrze z niektórymi określonymi systemami. Niezależnie od przyczyny problemu zobaczymy, jak możemy to naprawić.
Niektórzy użytkownicy narzekają nawet na czarny ekran śmierci lub niebieski ekran śmierci, co dzieje się po nowej aktualizacji systemu Windows. Na szczęście niektórym użytkownikom systemu Windows udało się rozwiązać ten problem w swoich systemach, wypróbowując kilka rozwiązań. Jeśli jesteś osobą, która również ma problemy po najnowszej aktualizacji systemu Windows 10, ten artykuł Ci pomoże. Tutaj zamieściliśmy wszystkie wypróbowane i przetestowane rozwiązania, które sprawdziły się dla wielu użytkowników. Więc bez zbędnych ceregieli, przejdźmy do tego.

Zawartość strony
-
1 Jak naprawić przypadkowe awarie po nowej aktualizacji systemu Windows 10?
- 1.1 Zaktualizuj sterowniki graficzne / wideo:
- 1.2 Zresetuj katalog Winsock:
- 1.3 Czysty rozruch:
- 1.4 Zwiększ pamięć wirtualną:
- 1.5 Odinstaluj określone programy:
- 1.6 Wyłącz zarządzanie energią w stanie łącza:
- 1.7 Wyłącz szybkie uruchamianie:
- 1.8 Sprawdź dysk twardy pod kątem problemów:
- 1.9 Usuń pliki tymczasowe:
- 1.10 Wyłącz „Stany C” w systemie BIOS:
- 1.11 Zmień sterownik karty sieciowej Broadcom na sterownik firmy Microsoft:
- 1.12 Wyłącz usługi lokalizacyjne:
- 1.13 Zwolnij miejsce na dysku systemowym:
- 1.14 Skanuj za pomocą SFC:
- 1.15 Zmień ustawienia dysku twardego:
- 1.16 Przywróć do poprzedniego punktu:
- 1.17 Czysta instalacja systemu Windows 10:
Jak naprawić przypadkowe awarie po nowej aktualizacji systemu Windows 10?
Trudno jest wskazać konkretną przyczynę błędu w danym systemie, przez co niemożliwe jest ustalenie, które rozwiązanie będzie działać w Twoim systemie. Wypróbuj więc jedno rozwiązanie po drugim, aż znajdziesz to, które rozwiąże Twój problem.
Reklamy
Zaktualizuj sterowniki graficzne / wideo:
Przestarzałe sterowniki graficzne są przyczyną wielu błędów systemu Windows. Najlepiej aktualizować te sterowniki, aby zapewnić optymalną wydajność systemu. Istnieją trzy sposoby aktualizacji sterowników graficznych.
Po pierwsze, możesz pozwolić systemowi Windows zrobić to za Ciebie. Otwórz okno dialogowe Uruchom, naciskając klawisz Windows + R i wprowadź w nim „devmgmt.msc”. Kliknij OK, a otworzy się okno Menedżera urządzeń. Kliknij dwukrotnie Karty graficzne, aby je rozwinąć. Kliknij prawym przyciskiem myszy swoją jednostkę graficzną i wybierz Aktualizuj sterownik. Kliknij opcję „Wyszukaj automatycznie zaktualizowane oprogramowanie sterownika”, a komputer automatycznie rozpocznie skanowanie w poszukiwaniu najnowszych sterowników graficznych w Internecie. Jeśli coś znajdzie, pobierze go i zainstaluje w twoim systemie.
Po drugie, możesz odwiedzić witrynę producenta GPU (AMD lub NVIDIA) i poszukać pliku instalacyjnego do zainstalowania najnowszych sterowników. Po prostu pobierz plik, który działa z systemem operacyjnym zainstalowanym w twoim systemie. Gdy masz już plik instalacyjny, zainstaluj go jak każdy inny program, a będziesz mieć najnowsze sterowniki graficzne.
Po trzecie, możesz wybrać program narzędziowy sterownika innej firmy, który skanuje komputer w poszukiwaniu brakujących lub uszkodzonych plików sterowników, a następnie instaluje najnowsze sterowniki w systemie. Możesz użyć takiej aplikacji do aktualizacji sterowników graficznych. Te programy pobierają trochę opłat za swoje usługi. Ale będzie to opłacalna inwestycja, ponieważ nie musisz się już martwić o żadne problemy związane ze sterownikami w systemie.
Zresetuj katalog Winsock:
Jest to mała poprawka, która rozwiązała problem w przypadku niektórych użytkowników systemu Windows.
Reklamy
- Naciśnij klawisz Windows + R, aby otworzyć okno dialogowe Uruchom.
- Wpisz w nim „cmd” i naciśnij Ctrl + Shift + Enter.
- Gdy pojawi się wyskakujące okienko UAC, kliknij Tak.
- W oknie wiersza polecenia wprowadź następujące polecenie i naciśnij klawisz Enter.
netsh winsock reset

Jeśli zresetowanie katalogu winsock nie rozwiąże problemu, przejdź do następnego rozwiązania wymienionego poniżej.
Czysty rozruch:
Czysty rozruch umożliwia uruchomienie systemu bez programów innych firm działających w tle. Jeśli błąd pojawia się z powodu programu innej firmy, należy go rozwiązać za pomocą czystego rozruchu.
- Naciśnij klawisz Windows + R, aby otworzyć okno dialogowe Uruchom.
- Wpisz w nim „msconfig” i kliknij OK.
- W oknie konfiguracji systemu kliknij na zakładkę „Usługi”.
- Zaznacz pole obok „Ukryj wszystkie usługi Microsoft”, a następnie kliknij przycisk Wyłącz wszystkie.

Reklamy
- Następnie kliknij kartę Uruchamianie u góry, a następnie kliknij „Otwórz Menedżera zadań”.
- Na karcie Uruchamianie Menedżera zadań kliknij prawym przyciskiem myszy każdy z wyświetlanych programów i wybierz opcję „Wyłącz”.
- Teraz zamknij okno Menedżera zadań i kliknij OK na karcie Uruchamianie w oknie konfiguracji systemu.
Teraz uruchom ponownie komputer. Jeśli nadal napotykasz błąd, przejdź do następnego rozwiązania wymienionego poniżej.
Zwiększ pamięć wirtualną:
Pamięć wirtualna działa jako dodatkowy bit pamięci, gdy rzeczywista pamięć lub pamięć RAM jest wypełniona aplikacjami. W grę wchodzi pamięć TEMP na dysku twardym, aby zapewnić dodatkową pamięć systemowi, aby zapewnić, że aplikacje aktualnie uruchomione w systemie nie zabraknie pamięci. Wielu użytkowników było w stanie pozbyć się wielu błędów w systemie Windows, zwiększając pamięć wirtualną.
- Naciśnij klawisz Windows + R, aby otworzyć okno dialogowe Uruchom.
- Wpisz w nim „sysdm.cpl” i kliknij OK.
- W oknie właściwości systemu przejdź do opcji Zaawansowane> Ustawienia> Zaawansowane> Zmień.
- Odznacz pole obok „Automatycznie zarządzaj rozmiarem pliku stronicowania dla wszystkich dysków”.
- Wybierz „Rozmiar niestandardowy” i ustaw Rozmiar początkowy na 1000 i Rozmiar maksymalny na 8192 (8 GB).

- Kliknij OK dla wszystkich otwartych okien, a zobaczysz wyskakujące okienko, aby ponownie uruchomić komputer.
- Kliknij Uruchom ponownie teraz i pozwól, aby komputer sam się zrestartował, aby zapisać zmiany.
Jeśli zwiększenie pamięci wirtualnej również nie rozwiązuje błędu, przejdź do następnego potencjalnego rozwiązania.
Odinstaluj określone programy:
Gdy system Windows przeprowadza aktualizację, niektóre aplikacje systemu Windows stają się niekompatybilne. Jeśli na komputerze jest zainstalowany jeden z niekompatybilnych programów, a system próbuje uruchomić się, ale się to nie udaje, zostanie wyświetlony komunikat o błędzie. Wielu użytkowników zgłosiło kilka aplikacji i jeśli masz którąkolwiek z wymienionych aplikacji, odinstaluj je.
- Speccy.
- Acronis True Image (2015).
- Kaspersky.
Niektóre inne aplikacje również mogą być wadliwe. Na razie mamy tylko informacje o tych aplikacjach. Jeśli pojawi się coś innego, zaktualizujemy to tutaj.
Jeśli nie masz żadnej z tych aplikacji lub odinstalowanie niekompatybilnych programów nic ci nie da, wypróbuj następne potencjalne rozwiązanie.
Wyłącz zarządzanie energią w stanie łącza:
Link State Power Management lub LSPM to narzędzie oszczędzające energię wbudowane w system Windows. Jest wyposażony w dwa tryby: umiarkowane oszczędzanie energii i maksymalne oszczędzanie energii. Umiarkowane oszczędności energii oszczędzają mniej energii, ale szybko wracają ze stanu uśpienia. Z drugiej strony, maksymalna oszczędność energii oszczędza więcej energii, ale powoli wychodzi ze stanu uśpienia. Jednak wyłączenie tej funkcji rozwiązuje wiele problemów z zawieszaniem się i awariami systemu w systemie Windows, zwłaszcza w przypadku układów GPU NVIDIA. Spróbuj więc wyłączyć tę funkcję i sprawdź, czy to rozwiązuje problem.
- Naciśnij klawisz Windows + R, aby otworzyć okno dialogowe Uruchom.
- Wpisz w nim „powercfg.cpl” i kliknij OK.
- Kliknij „Zmień ustawienia planu” obok aktywnego planu.

- Następnie kliknij „Zmień zaawansowane ustawienia zasilania”.
- W oknie, które się otworzy, przewiń i znajdź opcję PCI Express.
- Kliknij go, aby go rozwinąć i ustaw opcję Link State Power Management pod nim na „Off”.

Teraz spróbuj ponownie normalnie używać systemu. Jeśli ponownie napotkasz ten sam problem, wypróbuj następne rozwiązanie wymienione poniżej.
Wyłącz szybkie uruchamianie:
Szybkie uruchamianie to funkcja, która jest domyślnie włączona w systemie Windows. Umożliwia szybkie uruchomienie systemu operacyjnego, ale działa również przeciwko użytkownikowi, ponieważ czasami powoduje awarię lub zawieszenie systemu Windows. Spróbuj więc wyłączyć tę funkcję, aby rozwiązać problem z awarią systemu Windows.
- Naciśnij klawisz Windows + X i wybierz „Opcje zasilania” z wyświetlonej listy opcji.
- Kliknij „Dodatkowe ustawienia zasilania”.
- Następnie kliknij „Wybierz działanie przycisków zasilania” w lewym panelu okna Opcje zasilania.
- Kliknij „Zmień ustawienia, które są obecnie niedostępne”.

- Gdy pojawi się wyskakujące okienko UAC, kliknij Tak.
- Odznacz pole obok Włącz szybkie uruchamianie.

- Kliknij Zapisz zmiany.
Jeśli wyłączenie szybkiego uruchamiania również nie rozwiązało problemu, wypróbuj następne potencjalne rozwiązanie.
Sprawdź dysk twardy pod kątem problemów:
Jeśli wypróbowałeś wszystkie powyższe rozwiązania, powinieneś wziąć pod uwagę, że coś może być nie tak z dyskiem twardym. W takim przypadku musisz sprawdzić dysk systemowy (dysk, na którym jest zainstalowany system Windows).
- Naciśnij klawisz Windows + R, aby otworzyć okno dialogowe Uruchom.
- Wpisz w nim „cmd” i naciśnij Ctrl + Shift + Enter.
- W oknie wiersza polecenia wprowadź następujące polecenie i naciśnij klawisz Enter.
chkdsk C: / f

- Tutaj C: odnosi się do dysku, który chcesz sprawdzić. Ponieważ system Windows jest domyślnie zainstalowany na dysku C, umieściliśmy tutaj C. Jeśli masz Windows zainstalowany na innym dysku, zmień C na literę dysku, na którym jest zainstalowany system Windows.
- Pozwól, aby proces sprawdzania się zakończył, a jeśli wystąpią jakieś błędy, zostaną one naprawione.
Jeśli to nie rozwiąże problemu, przejdź do następnego możliwego rozwiązania.
Usuń pliki tymczasowe:
Aplikacje systemu Windows tworzą pliki tymczasowe w folderze tymczasowym. Pliki te pomagają systemowi ładować aplikacje szybciej niż zwykle, pomagając użytkownikowi uzyskać bezproblemową obsługę. Jeśli jednak te pliki tymczasowe są uszkodzone, może to prowadzić do problemów z zawieszaniem się systemu lub awarią. Spróbuj więc usunąć pliki w folderze tymczasowym i sprawdź, czy to rozwiązuje problem.
- Naciśnij klawisz Windows + R, aby otworzyć okno dialogowe Uruchom.
- Wpisz w nim „temp” i kliknij OK.
- Po otwarciu folderu tymczasowego wybierz wszystkie pliki i naciśnij Shift + Delete, a następnie Enter, aby trwale usunąć te pliki tymczasowe.
Jeśli to rozwiąże problem, oznacza to, że był to uszkodzony plik tymczasowy, który powodował awarię lub zawieszanie systemu. Jeśli jednak nadal napotykasz te same problemy, wypróbuj następne potencjalne rozwiązanie.
Wyłącz „Stany C” w systemie BIOS:
Stany C to funkcja oszczędzania energii, która jest domyślnie włączona w menu systemu BIOS. Zmień go na wyłączony, a następnie spróbuj ponownie użyć systemu.
- Uruchom ponownie komputer, a podczas uruchamiania naciśnij klawisz Setup, aby otworzyć konfigurację systemu BIOS. Różni producenci ustawiają różne klawisze jako klucz konfiguracji. Może to być klawisz F12, F2, F1, Del lub Esc. Zwykle jest wyświetlany na dole ekranu od razu po włączeniu komputera. Sprawdź więc, który klawisz pojawia się jako klawisz konfiguracji po włączeniu komputera i naciśnij go.
- Po wejściu na stronę konfiguracji systemu BIOS należy używać klawiszy nawigacyjnych (strzałek) na klawiaturze, aby poruszać się po stronie konfiguracji. Wskaźnik myszy nie będzie tutaj działał.
- Użyj klawiszy strzałek, aby przejść do zakładki „Zaawansowane”, a następnie wybierz opcję „Konfiguracje procesora”.
- W konfiguracji procesora wyłącz zarówno „funkcję C1E”, jak i „funkcję stanu Intel (R) C”. Aby to zrobić, użyj klawiszy strzałek, aby przejść do tej opcji i naciśnij klawisz Enter. Tutaj zmień opcję z Włączone na Wyłączone.
- Teraz wyjdź z menu konfiguracji BIOS i pamiętaj, aby zapisać zmiany przed wyjściem ze strony.
- Pozwól komputerowi całkowicie się uruchomić, a następnie sprawdź, czy problem został rozwiązany, czy nie.
Jeśli system zawiesza się lub ponownie ulega awarii, przejdź do następnego potencjalnego rozwiązania wymienionego poniżej.
Zmień sterownik karty sieciowej Broadcom na sterownik firmy Microsoft:
Systemy z kartą sieciową Broadcom używają sterownika karty sieciowej Broadcom dostarczonego przez firmę Broadcom. Ale to oprogramowanie sterownika nie jest zgodne z wieloma wersjami systemu Windows 10. Jeśli więc masz system z taką kartą sieciową, powinieneś przełączyć oprogramowanie sterownika z Broadcom na Microsoft. Nie musisz wypróbowywać tego rozwiązania, jeśli nie używasz karty sieciowej firmy Broadcom. Przejście na oprogramowanie sterownika firmy Microsoft jest również proste. Nie musisz niczego dodatkowo pobierać. Oprogramowanie sterownika firmy Microsoft dla kart sieciowych Broadcom jest domyślnie obecne w systemie operacyjnym Windows.
- Naciśnij Klawisz Windows + X i wybierz „Menedżer urządzeń” z wyświetlonej listy opcji.
- W oknie Menedżera urządzeń kliknij dwukrotnie sekcję kart sieciowych, aby ją rozwinąć.
- Znajdź kartę sieciową Broadcom na liście kart wyświetlanych tutaj i kliknij ją prawym przyciskiem myszy.
- Wybierz Właściwości z menu kontekstowego.
- Kliknij kartę Sterownik, a następnie kliknij Aktualizuj sterownik.
- Wybierz opcję „Przeglądaj mój komputer w poszukiwaniu oprogramowania sterownika”.
- Następnie kliknij „Pozwól mi wybrać z listy sterowników urządzeń na moim komputerze”.
- Powinieneś zobaczyć opcje oprogramowania sterownika karty sieciowej Broadcom tutaj. Kliknij tutaj wariant Microsoft, a następnie kliknij Dalej.
- Poczekaj, aż system Windows zakończy instalację oprogramowania sterownika, a następnie uruchom ponownie komputer.
Jeśli nawet po zmianie sterownika karty sieciowej nadal występują awarie i zawieszanie się systemu, przejdź do następnego potencjalnego rozwiązania wymienionego poniżej.
Wyłącz usługi lokalizacyjne:
Gdy usługi lokalizacyjne zostaną włączone w systemie Windows, spróbuje zgłosić pewne rzeczy firmie Microsoft. To w niektórych systemach było główną przyczyną awarii i zawieszania się. Spróbuj więc go wyłączyć, a następnie ponownie sprawdź system.
- Naciśnij Klawisz Windows + X i wybierz „Ustawienia” z wyświetlonej listy opcji.
- Przejdź do „Prywatności”.
- W oknie ustawień prywatności kliknij kartę lokalizacji w lewym panelu okna.
- Kliknij przycisk zmiany pod opcją „Lokalizacja tego urządzenia jest włączona”.

- Zmień przełącznik z włączonego na wyłączony.

Jeśli nadal występują awarie i zawieszanie się systemu nawet po wyłączeniu usług lokalizacyjnych, przejdź do następnego potencjalnego rozwiązania wymienionego poniżej.
Zwolnij miejsce na dysku systemowym:
Mała ilość wolnego miejsca na dysku systemowym często prowadzi do sporadycznych awarii i zawieszania się systemu operacyjnego. Aby to naprawić, musisz upewnić się, że masz wystarczającą ilość wolnego miejsca na dysku, na którym zainstalowano system operacyjny. Możesz przenieść niektóre pliki niesystemowe z dysku systemowego na inny dysk, aby zwolnić trochę miejsca. Możesz nawet użyć programu innej firmy, który sprawdza sterowniki pod kątem wszelkich plików tymczasowych i usuwa je. Tymczasowe lub uszkodzone lub niekompletne pliki do pobrania często zajmują dużo miejsca.
Jeśli zwolnienie dysku systemowego również nie rozwiązało problemu z awarią i zamrożeniem systemu, przejdź do następnego potencjalnego rozwiązania.
Skanuj za pomocą SFC:
Kontroler plików systemowych lub SFC to wbudowane narzędzie systemu Windows, które sprawdza pliki systemowe pod kątem ewentualnych uszkodzeń. Sprawdza nawet, czy wszystkie pliki są na miejscu, czy nie. Jeśli jakikolwiek plik systemowy jest uszkodzony lub go brakuje, spróbuje to naprawić.
- Naciśnij klawisz Windows + R, aby otworzyć okno dialogowe Uruchom.
- Wpisz w nim „cmd” i naciśnij Ctrl + Shift + Enter.
- Gdy pojawi się wyskakujące okienko UAC, kliknij Tak.
- W oknie wiersza polecenia wprowadź następujące polecenie i naciśnij klawisz Enter:
sfc / scannow

- Poczekaj, aż proces się zakończy, a następnie uruchom ponownie komputer.
Jeśli użycie Kontrolera plików systemowych nie rozwiązało problemu z awarią i zawieszaniem się systemu, wypróbuj następne potencjalne rozwiązanie wymienione poniżej.
Zmień ustawienia dysku twardego:
Czasami problemem mogą być również ustawienia zasilania dysku twardego. Możesz zmienić to konkretne ustawienie mocy i sprawdzić, czy to działa dla Ciebie.
- Naciśnij klawisz Windows + X i wybierz „Opcje zasilania” z wyświetlonej listy opcji.
- Kliknij „Dodatkowe ustawienia zasilania”.
- Kliknij opcję „Zmień ustawienia planu” obok aktualnie wybranego planu.
- Kliknij „Zmień zaawansowane ustawienia zasilania”.
- W oknie ustawień zaawansowanych opcji zasilania kliknij Dysk twardy, aby go rozwinąć.
- W sekcji „wyłącz dysk twardy po” ustaw wszystko na Nigdy.

- Kliknij Zastosuj, a następnie kliknij OK.
- Następnie uruchom ponownie komputer.
Jeśli po wprowadzeniu zmian w opcjach zasilania dysku twardego nadal występuje problem z zawieszaniem się ekranu lub awarią, wypróbuj następne potencjalne rozwiązanie wymienione poniżej.
Przywróć do poprzedniego punktu:
Windows ma możliwość cofnięcia wszystkiego w systemie do poprzedniego punktu. Przydaje się to, jeśli coś pójdzie nie tak w systemie i chcesz, aby wszystko wróciło do poprzedniego stanu. W przypadku zawieszenia się lub awarii systemu po najnowszej aktualizacji systemu Windows 10 możesz spróbować przywrócić system przywrócić system do momentu, w którym aktualizacja nie była zainstalowana, a system był wolny błędy. To wycofanie będzie oznaczać, że wszelkie zmiany w systemie, które wprowadziłeś od tego momentu, zostaną wycofane, co obejmuje zmiany w ustawieniach systemu, instalacjach programów itp.
- Kliknij pasek wyszukiwania obok przycisku Start i wyszukaj „Utwórz punkt przywracania”.
- Gdy pojawi się w wynikach, otwórz go.
- Kliknij „Przywracanie systemu” w oknie właściwości systemu, które się pojawi.

- Na ekranie pojawi się kreator konfiguracji przywracania systemu. Kliknij Dalej.
- Teraz zobaczysz listę punktów przywracania komputera. Kliknij wybrany punkt przywracania, taki z datą, która przywraca system do stanu, w którym nie wystąpiły nagłe problemy z zawieszaniem się i awarią systemu.

- Na koniec kliknij Dalej i pozwól, aby proces się zakończył.
Po przywróceniu systemu problem awarii i zamrożenia systemu nie powinien się ponownie pojawić. Przywracanie systemu spowoduje również całkowite wycofanie ostatniej aktualizacji systemu Windows. Dlatego nie będzie już żadnych nowych funkcji systemu Windows, które podobały Ci się w nowej wersji. Jeśli jednak pojawi się ponownie, wypróbuj następne potencjalne rozwiązanie.
Czysta instalacja systemu Windows 10:
Czysta instalacja systemu Windows na komputerze powinna być ostatnim możliwym rozwiązaniem tego problemu. Będzie to oznaczać, że cały system zostanie wyczyszczony i będziesz musiał wszystko ponownie skonfigurować. Będziesz musiał ponownie zainstalować programy, będziesz musiał ponownie skonfigurować ustawienia zgodnie ze swoimi preferencjami i nie tylko. Ale czysta instalacja systemu Windows na nowo usuwa wszelkie problemy związane z oprogramowaniem na komputerze z systemem Windows. Jeśli więc żadne z powyższych rozwiązań nie zadziałało, wykonaj czystą instalację systemu Windows.
Przed przystąpieniem do czystej instalacji musisz zachować kopię zapasową każdego ważnego pliku. Czysta instalacja spowoduje sformatowanie całego dysku, a jeśli nie wykonasz kopii zapasowej ważnych danych, utracisz je. Możesz użyć usługi przechowywania w chmurze lub zewnętrznego urządzenia pamięci masowej do przechowywania wszystkich ważnych plików przed zainicjowaniem czystej instalacji.
Gdy będziesz gotowy do tworzenia kopii zapasowej, użyj nośnika instalacyjnego Windows (CD lub USB), aby ponownie wyczyścić instalację systemu Windows w systemie.
Nawet po czystej instalacji systemu Windows 10 na komputerze, jeśli nadal napotykasz problem z zawieszaniem się lub awarią systemu, możesz być pewien, że ten problem pojawia się z powodu problemu sprzętowego. Może to twój dysk twardy jest winny, a może to twoja pamięć RAM. Bez względu na to, co to jest, musisz zanieść komputer do najbliższego centrum serwisowego i sprawdzić stan wszystkich komponentów sprzętowych. Wymień komponenty tam, gdzie występuje problem, a system Windows powinien ponownie uruchomić się na komputerze bez żadnych problemów.
To wszystko, co można zrobić, aby rozwiązać problem z przypadkową awarią, z którym boryka się wielu użytkowników systemu Windows po nowej aktualizacji systemu Windows 10. Jeśli masz jakieś pytania lub pytania dotyczące tego artykułu, skomentuj poniżej, a my skontaktujemy się z Tobą. Nie zapomnij też zapoznać się z naszymi innymi artykułami na temat porady i wskazówki dotyczące iPhone'a,Wskazówki i porady dotyczące Androida, Wskazówki i triki na PCi wiele więcej, aby uzyskać więcej przydatnych informacji.
Reklamy Windows 10 to najnowsza oferta firmy Microsoft i, co zaskakujące, zawiera wiele funkcji, które…
Reklamy Jeśli chodzi o przesyłanie strumieniowe treści wideo, YouTube jest najbardziej preferowaną platformą z 2…
Reklamy Wirtualny asystent na dowolnym gadżecie ułatwia życie użytkownika. Jednak użytkownicy często narzekają…