Jak zmniejszyć pamięć systemową na komputerze Mac
Miscellanea / / August 04, 2021
Reklamy
Wiadomo, że komputery Mac są bardzo zoptymalizowane pod względem obsługi aplikacji w całym systemie operacyjnym, ale jedna rzecz, która przeszkadza każdemu typowi użytkownika, to pamięć masowa. Najnowsze modele Macbooków są wyposażone w 128 GB przestrzeni dyskowej, która może wypalić się szybciej, niż się spodziewasz. Dlatego dobrym pomysłem jest zmniejszenie pamięci systemowej na komputerze Mac, aby zrobić trochę miejsca na swoją twórczą pracę.
W miarę upływu dni Twoje miejsce na dane będzie się zmniejszać i zmniejszać. Ale nie martw się, możesz teraz podjąć pewne działania, aby temu zapobiec, ale nie wszyscy są tego świadomi. Niektóre bezpłatne i płatne narzędzia mogą pomóc w czyszczeniu pamięci systemowej na komputerze Mac, ale czasami są one dość drogie i nie warte swojej ceny. Dlatego w tym artykule wyjaśnimy, jak zmniejszyć wykorzystanie pamięci systemowej na komputerze Mac i odzyskać miejsce na nowe zdjęcia lub filmy.

Zawartość strony
-
1 Jak zmniejszyć pamięć systemową na komputerze Mac
- 1.1 Metoda 1: Opróżnij kosz
- 1.2 Metoda 2: Usuń lub Odinstaluj aplikacje, których nie używasz:
- 1.3 Metoda 3: Usuń pamięci podręczne i inne pliki tymczasowe
- 1.4 Metoda 4: Wyczyść kopię zapasową iTunes
- 1.5 Metoda 5: Rozważ użycie usług w chmurze
- 1.6 Metoda 6: Użyj okna zarządzania pamięcią masową
- 1.7 Ostatnia metoda: usuń stare pliki, których już nie potrzebujesz
- 2 Wniosek
Jak zmniejszyć pamięć systemową na komputerze Mac
Jeśli masz dużo miejsca zajmowanego przez pamięć systemową, te metody pomogą Ci je wyczyścić. Ale ważne jest, aby wiedzieć, że pamięć systemowa na Macu to zasadniczo przestrzeń używana przez pliki systemowe. Dlatego uważaj, co usuwasz z tej przestrzeni dyskowej.
Reklamy
Metoda 1: Opróżnij kosz
Być może nie musisz się martwić, ponieważ najszybszym sposobem zmniejszenia zużycia pamięci na komputerze Mac jest wyczyszczenie kosza. Kosz to miejsce, w którym trafiają wszystkie usunięte pliki, jeśli chcesz je odzyskać. Jeśli nie chcesz ostatnio usuniętych elementów, możesz rozważyć opróżnienie kosza. Aby opróżnić twój kosz,
- Na komputerze Mac umieść kursor myszy w najniższym rogu ekranu, aby wyświetlić stację dokującą.
- Teraz kliknij prawym przyciskiem myszy ikonę kosza na kurz lub kosza na śmieci.
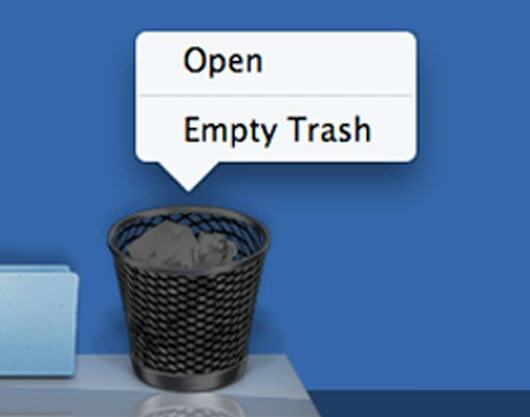
- Kliknij Opróżnij kosz.
Spowoduje to wyczyszczenie kosza, zapewniając dodatkowe miejsce na komputerze Mac. Chociaż czasami musisz opróżnić kosz także z innych aplikacji. Na przykład, jeśli używasz iPhoto, ma on oddzielny kosz do przechowywania usuniętych zdjęć. Aby je usunąć,
- Otwórz aplikację i kliknij prawym przyciskiem myszy kosz.
- Kliknij pusty kosz.

- Podobnie powtórz te kroki dla wszystkich innych aplikacji.
Metoda 2: Usuń lub Odinstaluj aplikacje, których nie używasz:
Jeśli więc masz kilka programów, których tak naprawdę nie używasz, rozważ ich usunięcie. Czasami naprawdę nie chciałeś tego oprogramowania i instalowałeś je tylko w jednym celu. Usuń je, gdy zajmują cenne miejsce do przechowywania. Aby usunąć niechciane aplikacje,
- Otwórz aplikację Finder na swoim Macu.
- Kliknij Aplikacje na pasku bocznym.

- Teraz kliknij „Pokaż aplikacje jako listę”.
Zobacz teraz, która aplikacja zajmuje więcej miejsca. Jeśli nie chcesz już tej aplikacji, po prostu ją usuń. Aby usunąć aplikację, po prostu przeciągnij ją i upuść do kosza w stacji dokującej.
Metoda 3: Usuń pamięci podręczne i inne pliki tymczasowe
Kontynuując korzystanie z komputera Mac, tworzy on pliki tymczasowe, znane również jako pamięci podręczne. Chociaż w niektórych sytuacjach te pamięci podręczne pomagają w płynniejszym korzystaniu z systemu, ale w większości przypadków po prostu zjadają trochę więcej miejsca. Aby je wyczyścić,
Reklamy
- Otwórz Finder, kliknij Idź i kliknij „Idź do folderu”.
- Teraz wpisz: ~ / Library / Caches i kliknij OK.
- Spowoduje to przejście do folderu Caches.
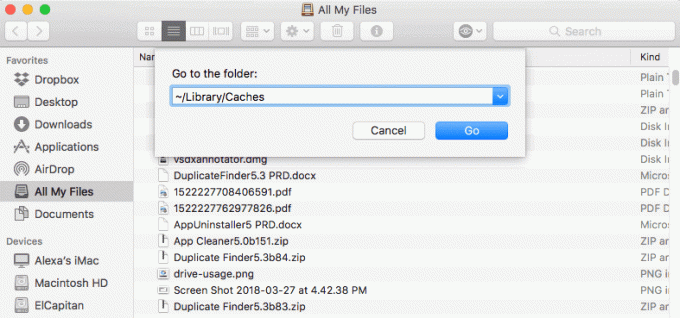
- Wybierz wszystkie pliki i foldery w tym i usuń.
Nie martw się, to tylko niechciane niepotrzebne pliki. Usunięcie ich nie zaszkodzi Twojemu systemowi.
Ponadto należy również rozważyć usunięcie pamięci podręcznej przeglądarki. Chociaż usunięcie pamięci podręcznej przeglądarki nie będzie miało większego wpływu, ale najlepiej to zrobić, gdy naprawdę zaczyna brakować miejsca. Aby to zrobić,
- Otwórz Chrome lub inną przeglądarkę, z której chcesz wyczyścić pamięć podręczną.
- Kliknij prawym przyciskiem myszy na górnym pasku stanu
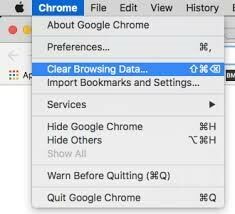
- Kliknij Wyczyść pamięci podręczne i kliknij OK w następnym wyskakującym okienku.

Otóż to. Spowoduje to wyczyszczenie wszystkich niechcianych plików tymczasowych i zapewni trochę wolnego miejsca.
Metoda 4: Wyczyść kopię zapasową iTunes
Jeśli używasz również iPhone'a lub iPada, w pewnym momencie zrobiłbyś również kopię zapasową telefonu na komputerze Mac. Jeśli nie chcesz teraz tych kopii zapasowych, możesz je teraz usunąć, aby zwolnić trochę miejsca. Upewnij się tylko, że naprawdę nie potrzebujesz już tych kopii zapasowych. Aby usunąć te kopie zapasowe:
Reklamy
- Zamknij aplikację iTunes przed kontynuowaniem.
- Teraz użyj wyszukiwarki, aby przejść do tej lokalizacji: ~ / Library / Application Support / MobileSync / Backup.

- Przejrzyj kopie zapasowe i usuń je, jeśli ich nie potrzebujesz.
Metoda 5: Rozważ użycie usług w chmurze
Używasz komputera Mac, więc być może masz już konto Apple. Oznacza to również, że masz 5 GB bezpłatnego miejsca w chmurze. Dlaczego nie użyć go do tworzenia kopii zapasowych plików i oszczędzania miejsca na komputerze Mac. Ponadto, jeśli chcesz mieć więcej miejsca, możesz kupić miejsce w iCloud, które można wykorzystać do wielu innych zastosowań. Ponadto niektórzy inni dostawcy, tacy jak Google, iCloud, Onedrive, Dropbox, zapewniają więcej opcji przechowywania. Jeśli nie chcesz wydawać na kupowanie miejsca na dane, możesz utworzyć wiele kont u wielu dostawców i używać ich do zapisywania plików.

Możesz użyć jednej usługi dla jednego typu pliku. Na przykład możesz tworzyć kopie zapasowe zdjęć na iCloud, dokumentów na Onedrive i filmów na dysku Google. W ten sposób uzyskasz więcej miejsca na komputerze Mac.
Metoda 6: Użyj okna zarządzania pamięcią masową
Możesz nie zdawać sobie sprawy, że Twój Mac ma już wspaniałe narzędzie, które może pomóc Ci zaoszczędzić miejsce. To jest okno zarządzania pamięcią masową. To fantastyczne narzędzie pokazuje wskazówki i poprawki, które możesz zrobić na swoim komputerze Mac, aby zaoszczędzić trochę miejsca.

Jednak niektóre ustawienia będą już włączone. Ale możesz też znaleźć więcej wskazówek w oparciu o aktualną sytuację, w której znajduje się Twój komputer Mac.
Ostatnia metoda: usuń stare pliki, których już nie potrzebujesz
Masz ukończony projekt lub jakieś stare zdjęcia, których już nie potrzebujesz? Po prostu usuń je co liczy się megabajt. Jeśli masz jakieś stare pliki do pobrania na komputerze Mac, rozważ ich usunięcie, jeśli już ich nie potrzebujesz. Usunięcie niechcianych plików z komputera to najlepszy sposób na ostateczne pozbycie się. Ale kiedy to zrobisz, zachowaj spokój i otwarty umysł, ponieważ możesz usunąć niektóre ważne dane. Więc pomyśl dwa razy, zanim usuniesz.
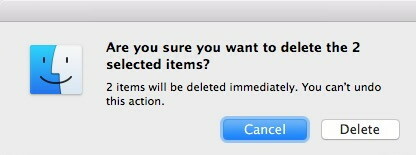
Aby dowiedzieć się, który z plików zajmuje najwięcej miejsca na komputerze Mac, kliknij menu Apple i kliknij opcję Informacje o tym komputerze Mac. Teraz kliknij Storage.
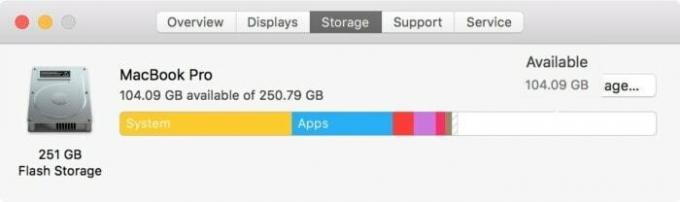
To okno zawiera przegląd wykorzystania miejsca na komputerze Mac według kategorii plików. Może to być przydatne do ręcznego usuwania plików.
Wniosek
Jak widać, wyczyszczenie miejsca na komputerze Mac jest bardzo łatwe. Nie potrzebujesz do tego żadnych dodatkowych narzędzi. Wszystkie te metody są wykonywane przy użyciu wbudowanych narzędzi dostarczonych z komputerem Mac. Nie martw się więc o wydawanie pieniędzy na kosztowne narzędzia, które twierdzą, że zwalniają miejsce na dysku. To nie tak, że tego nie robią. Ale po prostu ułatwiają Ci to, skracając dodatkowe kroki i za to płacisz.
Wybór redaktorów:
- Jak włączyć lub wyłączyć AirDrop na komputerze Mac?
- Używaj MacBooka z wyświetlaczem zamkniętym w trybie klapki
- Jak zarządzać subskrypcjami na komputerze Mac
- Jak włączyć tryb HiDPI w systemie macOS
- Zapomnij o sieci Wi-Fi na komputerze Mac, z którym byłeś wcześniej połączony
Reklamy W dobie internetu, w którym niemal codziennie konsumujemy media, pragniemy mieć…
Reklamy Ostatnia aktualizacja 23 listopada 2020 r. O godzinie 09:10. Jeśli chodzi o edycję filmów, są…
Reklamy W zeszłym tygodniu ku uciesze graczy, została wydana bardzo popularna gra Cyberpunk 2077. Akcja…



