Napraw niedziałające udostępnianie plików w systemie Windows 10 po aktualizacji
Miscellanea / / August 04, 2021
Reklamy
System Windows 10 ma wbudowaną funkcję udostępniania plików, która umożliwia użytkownikom szybkie przesyłanie plików z jednego systemu do drugiego, jeśli oba systemy są podłączone do tej samej sieci lokalnej. Jest to przydatne w organizacjach i instytutach, w których wiele osób pracuje jednocześnie na wielu systemach. Jednak ten wygodny i bezpieczny transfer plików między systemami przestał działać w niektórych systemach po aktualizacji systemu Windows 1803, 1809 lub 1903.
Teraz użytkownicy nie mogą uzyskać dostępu do plików w innym systemie, aw niektórych przypadkach nie mogą nawet znaleźć innych komputerów. Prawdopodobne przyczyny niedziałania udostępniania plików w systemie Windows 10 to to, że ochrona hasłem może być włączona, nie ma pozwolenia na dostęp na komputerze, IPv6 blokuje transfer, brak poświadczeń systemu Windows i wiele jeszcze. Ale przede wszystkim ta funkcja przestała działać dla wielu po tym, jak ostatnie aktualizacje wyłączyły obsługę udostępniania plików SMB 1.0 / CIFS. Jak więc rozwiązać ten problem z przesyłaniem plików między komputerami w tej samej sieci lokalnej? Dowiedzmy się w tym artykule.

Zawartość strony
-
1 Jak naprawić błąd udostępniania plików w systemie Windows 10 po aktualizacji?
- 1.1 Zaktualizuj do najnowszej wersji systemu Windows:
- 1.2 Odinstaluj program antywirusowy:
- 1.3 Włącz udostępnianie plików poprawnie:
- 1.4 Zmień szyfrowanie dla połączeń udostępniania plików:
- 1.5 Wyłącz ochronę hasłem:
- 1.6 Włącz udostępnianie plików SMB 1.0 / CIFS:
- 1.7 Dodaj poświadczenie systemu Windows:
- 1.8 Wyłącz protokół połączenia IPv6:
Jak naprawić błąd udostępniania plików w systemie Windows 10 po aktualizacji?
Możesz napotkać trochę usterki, która często zdarza się w systemach Windows. Czasami niektóre funkcje działają nieprawidłowo w systemie Windows, ale proste ponowne uruchomienie rozwiązuje je od razu. Dlatego przed wypróbowaniem którejkolwiek z metod wymienionych poniżej spróbuj najpierw ponownie uruchomić komputer i komputer docelowy. Jeśli to nie zadziała, przejdź do potencjalnych poprawek wymienionych poniżej. Niewątpliwie jeden z nich rozwiąże Twój problem.
Reklamy
Zaktualizuj do najnowszej wersji systemu Windows:
Ten błąd udostępniania plików pojawił się w ostatniej aktualizacji oprogramowania, więc jeśli otrzymujesz powiadomienie o nowej aktualizacji systemu Windows 10, wykonaj tę aktualizację od razu. To może rozwiązać problem. Aby sprawdzić, czy jest dostępna nowa usługa Windows Update,
- Naciśnij Klawisz Windows + I, a otworzy się okno Ustawienia.
- Następnie kliknij „Aktualizacja i zabezpieczenia”.
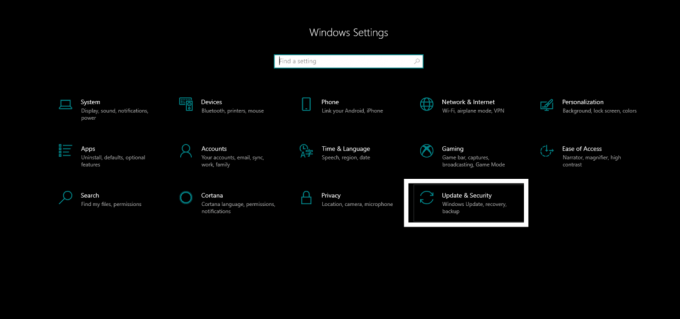
- Kliknij kartę Windows Update w lewym okienku, a w prawym okienku kliknij „Sprawdź aktualizacje”.
Jeśli jest nowa aktualizacja, zainstaluj ją od razu i sprawdź, czy problem został rozwiązany teraz, czy też nie. Jeśli nie ma nowej aktualizacji lub jeśli aktualizacja nie rozwiązuje problemu, przejdź do następnej poprawki wymienionej poniżej.
Odinstaluj program antywirusowy:
Czasami program antywirusowy może być przyczyną wszystkich problemów związanych z siecią. Jeśli więc używasz na komputerze programu antywirusowego innej firmy, spróbuj go całkowicie odinstalować.
- Naciśnij Klawisz Windows + I, a otworzy się okno Ustawienia.
- Następnie kliknij „Aplikacje”.
- W następnym oknie znajdziesz listę wszystkich aplikacji zainstalowanych na Twoim komputerze. Znajdź program antywirusowy na tej liście, kliknij go, a następnie wybierz „Odinstaluj”.

Reklamy
- Postępuj zgodnie z instrukcjami wyświetlanymi na ekranie, aby całkowicie usunąć program.
Po odinstalowaniu programu antywirusowego spróbuj ponownie udostępnić plik. Jeśli nadal masz z tym problemy,
Włącz udostępnianie plików poprawnie:
Będziesz musiał włączyć zaawansowane opcje udostępniania w Panelu sterowania, aby korzystać z funkcji udostępniania plików w systemie Windows 10.
- Kliknij pasek wyszukiwania i wpisz „Panel sterowania”.
- Następnie kliknij „Otwórz”, aby wyświetlić wynik.

- Kliknij „Sieć i Internet”.
- Kliknij „Centrum sieci i udostępniania”.
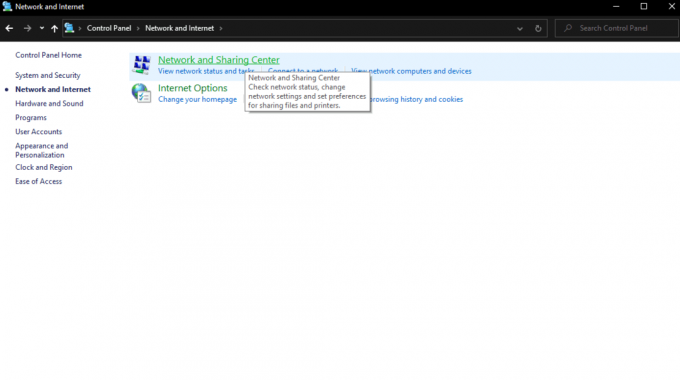
Reklamy
- Po lewej stronie zobaczysz „Zmień zaawansowane ustawienia udostępniania”. Kliknij na to.

- Następnie w następnym oknie kliknij Prywatne, a wewnątrz wybierz opcje „Włącz wykrywanie sieci” i „Włącz udostępnianie plików i drukarek”.
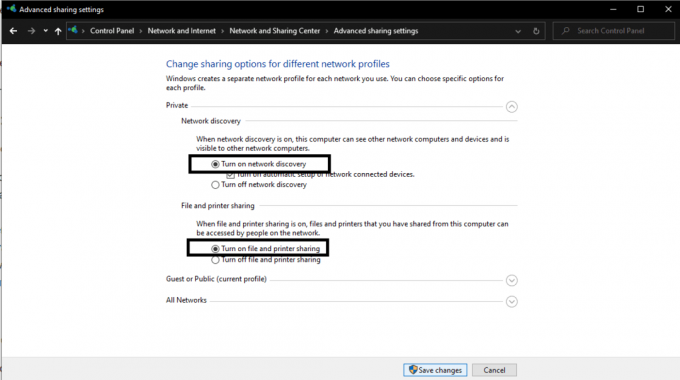
- Następnie kliknij przycisk „Zapisz zmiany”.
Teraz sprawdź, czy możesz udostępniać pliki za pomocą wbudowanej funkcji udostępniania plików w systemie Windows 10, czy nie. Jeśli nadal masz problemy, wypróbuj następną poprawkę.
Zmień szyfrowanie dla połączeń udostępniania plików:
Domyślnie system Windows używa szyfrowania 128-bitowego do połączenia w usłudze Udostępnianie plików systemu Windows. Jednak niektóre komputery nie obsługują szyfrowania 128-bitowego. Obsługują szyfrowanie 40-56 bitowe. Spróbuj więc przełączać się między typami szyfrowania i sprawdź, czy alternatywa działa dla Ciebie.
- Kliknij pasek wyszukiwania i wpisz „Panel sterowania”.
- Następnie kliknij „Otwórz”, aby wyświetlić wynik.
- Kliknij „Sieć i Internet”.
- Kliknij „Centrum sieci i udostępniania”.
- Po lewej stronie zobaczysz „Zmień zaawansowane ustawienia udostępniania”. Kliknij na to.
- W sekcji „Cała sieć” znajdziesz „Połączenia udostępniania plików”. Tutaj zobaczysz dwie opcje szyfrowania 128-bitowego i 40-56-bitowego. Wybierz oba z nich na przemian i spróbuj użyć udostępniania plików z nimi obojgiem. Sprawdź, który z nich Ci odpowiada.
Jeśli żaden z nich nie działa dla Ciebie, wypróbuj następne rozwiązanie.
Wyłącz ochronę hasłem:
Jeśli funkcja ochrony hasłem jest włączona w ustawieniach udostępniania, niektórym urządzeniom może być trudno połączyć się z komputerem docelowym. Spróbuj więc całkowicie wyłączyć tę funkcję zarówno na komputerze źródłowym, jak i docelowym.
- Kliknij pasek wyszukiwania i wpisz „Panel sterowania”.
- Następnie kliknij „Otwórz”, aby wyświetlić wynik.
- Kliknij „Sieć i Internet”.
- Kliknij „Centrum sieci i udostępniania”.
- Po lewej stronie zobaczysz „Zmień zaawansowane ustawienia udostępniania”. Kliknij na to.
- W sekcji „Cała sieć” znajdziesz „Udostępnianie chronione hasłem”. Wybierz opcję „Wyłącz udostępnianie chronione hasłem”, a następnie kliknij przycisk „Zapisz zmiany”.
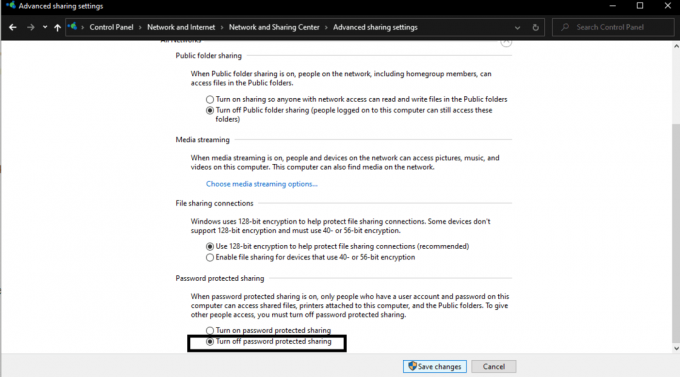
Teraz spróbuj ponownie udostępnić pliki między dwoma komputerami. Jeśli nadal masz problemy, wypróbuj następną poprawkę.
Włącz udostępnianie plików SMB 1.0 / CIFS:
Najczęstszą przyczyną tego problemu jest to, że najnowsza aktualizacja wyłącza funkcję SMB 1.0, która jest niezbędna do udostępniania plików w systemie Windows 10. Będziesz więc musiał go włączyć, aby ręcznie rozwiązać problem z udostępnianiem plików.
- Kliknij pasek wyszukiwania i wpisz „Panel sterowania”.
- Następnie kliknij „Otwórz”, aby wyświetlić wynik.
- Kliknij „Programy”.
- Następnie kliknij „Programy i funkcje”.

- W następnym oknie kliknij „Włącz lub wyłącz funkcje systemu Windows” w lewym okienku. Następnie pojawi się wyskakujące okienko z listą funkcji. Poszukaj funkcji „Obsługa udostępniania plików SMB 1.0 / CIFS” i upewnij się, że pole wyboru obok niej jest zaznaczone.

- Kliknij OK, a następnie uruchom ponownie komputer.
Teraz sprawdź, czy możesz przesyłać pliki w systemie Windows 10. Jeśli nadal masz problemy, przejdź do następnego rozwiązania.
Dodaj poświadczenie systemu Windows:
Jeśli nie możesz uzyskać dostępu do plików na określonym komputerze, spróbuj dodać poświadczenie systemu Windows dla tego komputera docelowego.
- Kliknij pasek wyszukiwania i wpisz „Panel sterowania”.
- Następnie kliknij „Otwórz”, aby wyświetlić wynik.
- Kliknij „Konta użytkowników”.
- Następnie wybierz „Poświadczenia systemu Windows” i kliknij przycisk „Dodaj poświadczenie systemu Windows”.

- Tutaj wprowadź adres IP, nazwę użytkownika i hasło docelowego systemu komputerowego. Wprowadź adres IP w polu „Adres internetowy lub sieciowy”.
Teraz powinieneś mieć dostęp do plików w tym systemie docelowym. Jeśli nawet ta poprawka nie rozwiązała problemu, wypróbuj ostatnią poprawkę wymienioną poniżej.
Wyłącz protokół połączenia IPv6:
W niektórych przypadkach niektórzy użytkownicy mogli korzystać z funkcji udostępniania plików w systemie Windows po wyłączeniu protokołu IPv6. Więc najlepiej byłoby, gdybyś spróbował.
- Kliknij pasek wyszukiwania i wpisz „Panel sterowania”.
- Następnie kliknij „Otwórz”, aby wyświetlić wynik.
- Kliknij „Sieć i Internet”.
- Kliknij „Centrum sieci i udostępniania”.
- Po lewej stronie zobaczysz „Zmień ustawienia adaptera”. Kliknij na to.
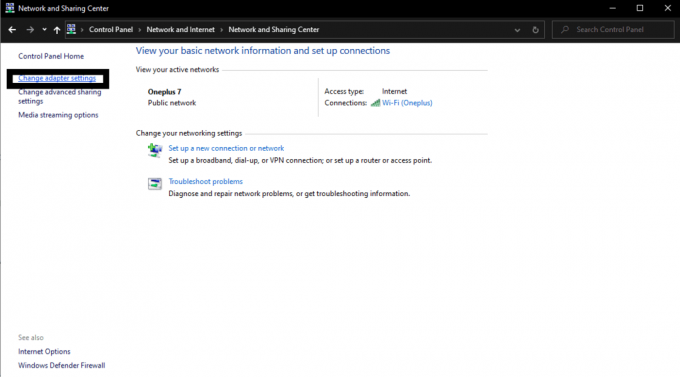
- Kliknij dwukrotnie kartę sieciową, której używasz do połączenia.
- Kliknij „Właściwości” w następnym oknie i znajdź na liście „Protokół internetowy w wersji 6”.
- Odznacz pole obok niego, a następnie kliknij „OK”.
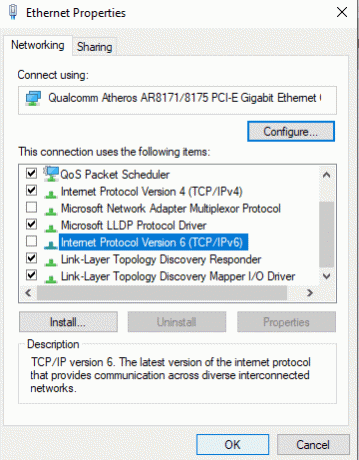
- Na koniec uruchom ponownie komputer.
Oto możliwe rozwiązania problemu z udostępnianiem plików po aktualizacji systemu Windows. Rzeczywiście, jeden z nich zadziała i poinformuje nas w sekcji komentarzy, które rozwiązanie rozwiązało problem na twoim komputerze.
Jeśli masz jakieś pytania lub pytania dotyczące tego przewodnika, skomentuj poniżej, a my skontaktujemy się z Tobą. Nie zapomnij też zapoznać się z naszymi innymi artykułami na temat porady i wskazówki dotyczące iPhone'a,Wskazówki i porady dotyczące Androida, Wskazówki i triki na PCi wiele więcej, aby uzyskać więcej przydatnych informacji.
Reklamy Na forach pojawiło się wiele zgłoszeń, że nowa aktualizacja systemu Windows powoduje problemy dla…
Reklamy Wygląda na to, że wielu użytkowników systemu Windows napotyka błąd niebieskiego ekranu z wielu powodów…
Reklamy Pracujące z wieloma plikami biurowymi i miniaturami PDF nie są wyświetlane w podglądzie w systemie Windows 10…



